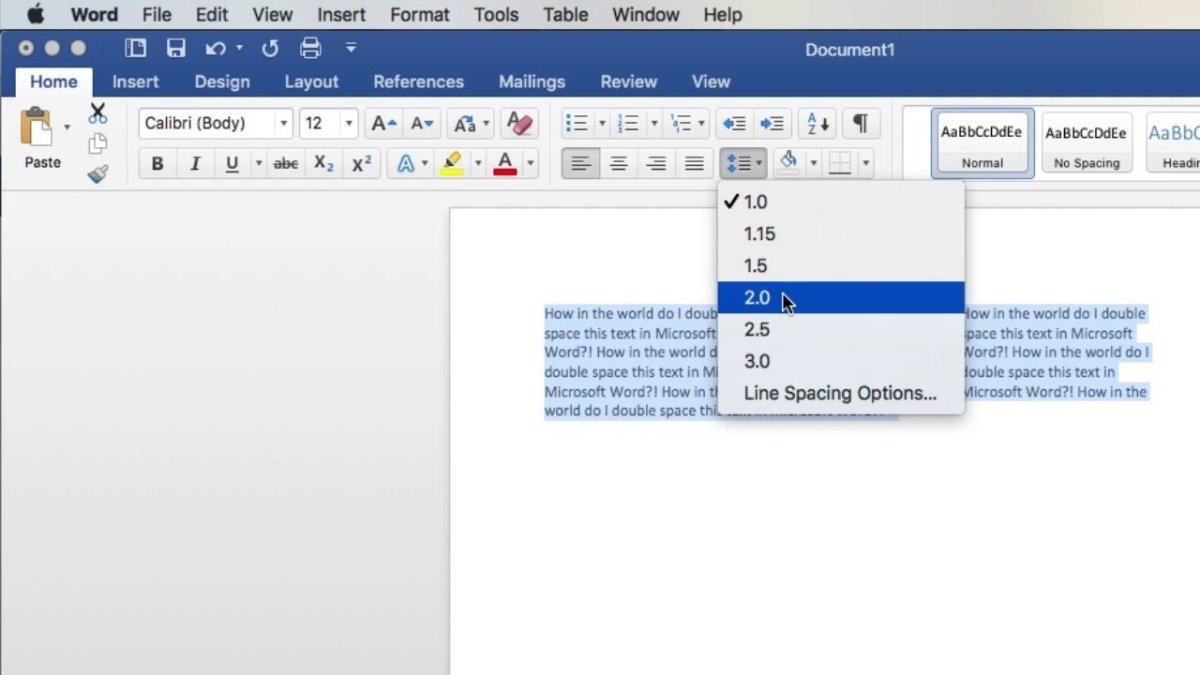
How to Do Double Space on Microsoft Word?
Are you looking for a simple way to make your documents look neat and organized? Double spacing is a great way to make your work more readable. Fortunately, it is easy to do on Microsoft Word. In this guide, we’ll explain how to quickly and easily double space your documents in Microsoft Word. With just a few clicks, you can be well on your way to creating a professional-looking document.
How to Do Double Space on Microsoft Word?
- Open Microsoft Word.
- Click the “Layout” tab at the top of the window.
- Click the “Paragraph” icon.
- Select the “Line Spacing” option.
- Click “Double” from the drop-down menu.
- Click “OK” to save the changes.
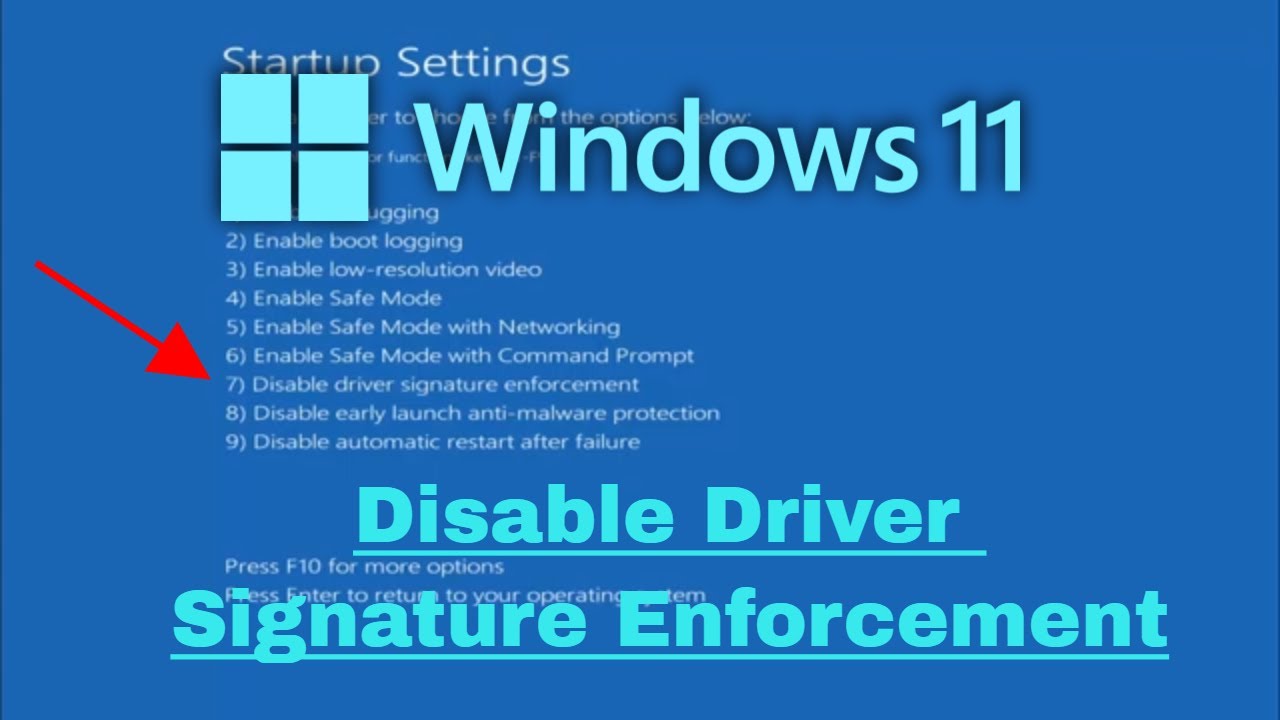
How to Insert Double Space in Microsoft Word
To insert a double space in Microsoft Word, you need to first open the document you want to work on. Then, select the text you want to double space and click the Line and Paragraph Spacing icon in the Paragraph section of the Home tab. Finally, select the double line spacing option from the drop-down menu. This will insert a double space between all the lines in your selected text.
The Line and Paragraph Spacing icon is the two lines with two arrows pointing away from each other. When you click on it, you will see a drop-down menu with various line spacing options. The default option is Single line spacing, which is the regular spacing between each line. To insert double line spacing, select the Double option. This will insert a double space between all the lines in your selected text.
If you want to double space your entire document, select the whole document by pressing Ctrl+A. Then, click on the Line and Paragraph Spacing icon and select the Double option from the drop-down menu. This will insert a double space throughout the whole document.
How to Adjust the Line Spacing in Microsoft Word
In Microsoft Word, you can adjust the line spacing to be single, double, 1.5, or custom. To adjust the line spacing, select the text you want to modify and click the Line and Paragraph Spacing icon in the Paragraph section of the Home tab. Then, select the spacing option you want from the drop-down menu.
The Single option is the regular line spacing. The Double option inserts a double space between all the lines in your selected text. The 1.5 option inserts a 1.5 line spacing between all the lines in your selected text.
The Custom option allows you to customize the line spacing. You can adjust the line spacing to be any size between 1 and 15 lines. You can also adjust the amount of space before and after the paragraphs.
How to Set Double Spacing as the Default in Microsoft Word
If you want to set double spacing as the default line spacing in Microsoft Word, you can do so by going to the Paragraph section of the Home tab and clicking on the Line and Paragraph Spacing icon. Then, select the Double option from the drop-down menu.
Once you have selected the Double option, click on the Set as Default button at the bottom of the drop-down menu. This will set the double line spacing as the default line spacing for all documents you create in Microsoft Word.
Double Space in a Specific Part of a Document
If you only want to double space a specific part of a document, you can select the text you want to double space and click on the Line and Paragraph Spacing icon. Then, select the Double option from the drop-down menu. This will insert a double space between the lines in your selected text.
Double Space All New Documents
If you want all of your new documents to have double line spacing by default, you can do so by going to the Paragraph section of the Home tab and clicking on the Line and Paragraph Spacing icon. Then, select the Double option from the drop-down menu. Finally, click on the Set as Default button at the bottom of the drop-down menu. This will set the double line spacing as the default for all new documents you create in Microsoft Word.
Few Frequently Asked Questions
Q1. What is double spacing?
Double spacing is the process of adding a whole blank line between each line of text. It is commonly used to make text easier to read and to make documents look more professional and organized.
Q2. What is the shortcut for double spacing on Microsoft Word?
The shortcut for double spacing on Microsoft Word is to press CTRL + 2. This will apply double line spacing to the entire document.
Q3. How do I select specific text to double space in Microsoft Word?
To select specific text to double space in Microsoft Word, first highlight the text. Then, right-click on the highlighted text and select “Paragraph” from the drop-down menu. In the Paragraph window, choose “Double” from the Line Spacing options.
Q4. Is it possible to change the default line spacing in Microsoft Word?
Yes, it is possible to change the default line spacing in Microsoft Word. To do this, open the Paragraph window by selecting the “Home” tab and then selecting the “Paragraph” icon. In the Paragraph window, select the “Line and Page Breaks” tab. Here, you can select the “Set as Default” button to set a new default line spacing for all new documents.
Q5. Is there another way to double space on Microsoft Word?
Yes, there is another way to double space on Microsoft Word. You can select the text you want to double space and press the “Ctrl” and “2” keys at the same time to apply double line spacing.
Q6. What if I need to change the line spacing of only part of the document?
If you need to change the line spacing of only part of the document, you can select the text you want to change and press the “Ctrl” and “1” keys at the same time to apply single line spacing. You can also select the text and right-click to open the Paragraph window and select the desired line spacing option.
How To Double Space in Microsoft Word | Double Lines Space In Word
As you can see, double spacing in Microsoft Word is a simple and straightforward process. You can easily customize the spacing to meet your needs and improve the readability of your documents. With just a few clicks, you can transform your document and make it easier for readers to understand. So, get started double spacing your documents today and make your work look more professional and organized.




