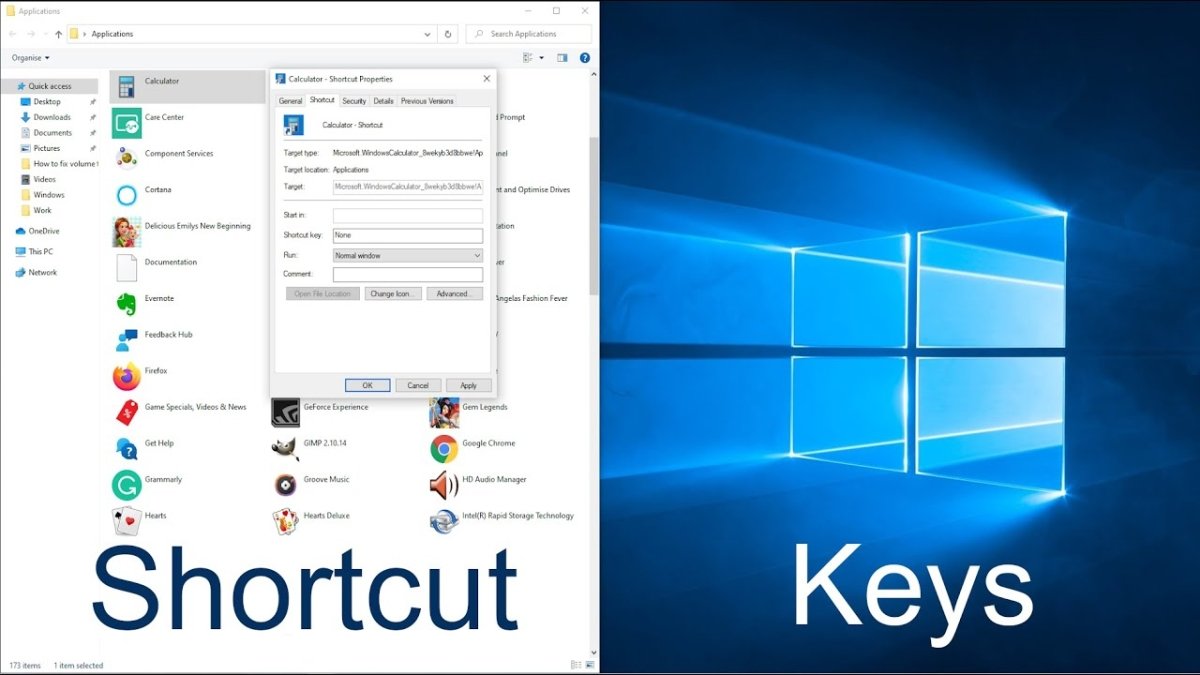
How to Create Text Shortcuts on Windows 10?
If you’re looking for an easy way to increase your typing speed on Windows 10, you’re in the right place. This article will teach you how to create text shortcuts so that you can type phrases, words, and sentences quickly and easily with minimal effort. Whether you’re a student, a professional writer, or just someone who wants to type faster, this guide will show you how to create text shortcuts in Windows 10 and get more done in less time.
Creating text shortcuts on Windows 10 is easy. Just follow these steps:
- Open the Settings app. You can do this by pressing the Windows and I buttons together.
- Go to Devices and select Typing from the left side-panel.
- Under the “Shortcuts” section, you’ll find Autocorrect and Text Replacement.
- Click the Add button for both to add new text shortcuts.
- Enter the text you want to use as a shortcut and the phrase you want it to expand to.
- Click the Save button to add the new text shortcut.

Creating Text Shortcuts on Windows 10
Windows 10 allows users to create text shortcuts for commonly used sentences or words. This feature can be used to type phrases quickly and easily, without the need for typing out the full sentence every time. Text shortcuts can be created and used for a variety of purposes, including creating email signatures, entering address information, and more. This guide will explain how to create and use text shortcuts on Windows 10.
Creating a Text Shortcut
The first step in creating a text shortcut is to open the Settings menu on Windows 10. This can be done by pressing the Windows key and clicking on “Settings”. In the Settings menu, navigate to the “Devices” tab and then select the “Typing” option. Once the Typing page is open, scroll down to the “Text Shortcuts” section and click the “Add shortcut” button.
In the “Add shortcut” window, users can type their desired text shortcut in the “Shortcut” field. In the “Replace with” field, users can type the text that will be replaced with the shortcut. For example, if the shortcut is “add” and the replacement text is “address”, then typing “add” will result in “address” being typed out. Once users have entered the desired information, they can click the “Add” button to save the shortcut.
Using Text Shortcuts
Once a text shortcut has been created, it can be used in any text field on Windows 10. To use the shortcut, users can simply type the shortcut and it will automatically be replaced with the specified text. For example, if a shortcut for “address” was created, then typing “add” will result in “address” being typed out.
It should be noted that text shortcuts are case-sensitive. This means that typing “ADD” will not result in the desired text being typed out. Instead, users must type the exact same characters as they entered in the “Shortcut” field when creating the text shortcut.
Removing Text Shortcuts
To remove a text shortcut, users can open the Settings menu and navigate to the “Devices” tab and then select the “Typing” option. In the “Text Shortcuts” section, users can select the shortcut they wish to delete and click the “Remove” button. This will remove the text shortcut and it will no longer be available for use.
Editing Text Shortcuts
If users wish to edit a text shortcut, they can open the Settings menu and navigate to the “Devices” tab and then select the “Typing” option. In the “Text Shortcuts” section, users can select the shortcut they wish to edit and click the “Edit” button. This will open the “Edit shortcut” window where users can change the shortcut or the replacement text. Once the desired information has been entered, users can click the “Save” button to save the edits.
Creating Multiple Text Shortcuts
Users can create multiple text shortcuts for different phrases or words. To do this, users can open the Settings menu and navigate to the “Devices” tab and then select the “Typing” option. In the “Text Shortcuts” section, users can click the “Add shortcut” button and enter the desired information. This process can be repeated to create multiple text shortcuts.
Using Text Shortcuts in Other Applications
Text shortcuts created on Windows 10 can also be used in other applications. To use the shortcuts in an application, users can simply type the shortcut and it will automatically be replaced with the specified text. It should be noted that some applications may not support text shortcuts and users should check the application’s documentation for more information.
Few Frequently Asked Questions
Q1: What is Text Expansion/Shortcut?
Text Expansion/Shortcut is a feature in Windows 10 which allows users to create a shortcut for a frequently used phrase or sentence. This feature is a time-saver as it eliminates the need to type the same text multiple times. Instead, users can just type the shortcut they created and it will be automatically expanded into the full text.
Q2: How to Create Text Shortcuts on Windows 10?
The process of creating Text Shortcuts on Windows 10 is relatively straightforward. First, open the Settings app by pressing the Windows key + I. Once the app has launched, click on the ‘Devices’ section and then select the ‘Typing’ tab. On the right side of the window, click on the ‘Autocorrect misspelled words’ toggle and scroll down until you see the ‘Add new shortcut’ option. Here, you can type in the shortcut you want to use and the full text that it should expand to. Finally, click the ‘Add’ button to save your shortcut.
Q3: Is it possible to Edit an Existing Shortcut?
Yes, it is possible to edit an existing shortcut if you need to make any changes. To do this, open the Settings app as described above and then select the ‘Typing’ tab. In the list of shortcuts that you have created, select the one you want to edit and then click the ‘Edit’ button. This will allow you to change the shortcut and the expanded text. Once you are done, click the ‘Save’ button to apply your changes.
Q4: How to Delete a Shortcut?
If you no longer need a shortcut, you can delete it easily. To do this, open the Settings app and select the ‘Typing’ tab. Then, select the shortcut you want to delete and click the ‘Delete’ button. You will be asked to confirm the deletion, so click ‘Yes’ to delete the shortcut.
Q5: Is there a Limit to the Number of Shortcuts that can be Created?
No, there is no limit to the number of shortcuts that can be created in Windows 10. You can create as many shortcuts as you need, as long as they are not duplicates of existing ones.
Q6: Are Shortcuts Case Sensitive?
No, shortcuts are not case sensitive. This means that you can use any combination of upper and lower case letters when creating a shortcut and it will still be recognized by Windows 10.
How to paste text snippets with keyboard shortcuts on Windows 10
Windows 10 makes it easy to create text shortcuts, so you can quickly and easily type long words or phrases with just a few keystrokes. By following the simple steps outlined in this article, you can save yourself time and energy when typing. With a few clever shortcuts, you can be typing faster and more efficiently in no time. So give it a try and find out how much time you can save with text shortcuts on Windows 10!




