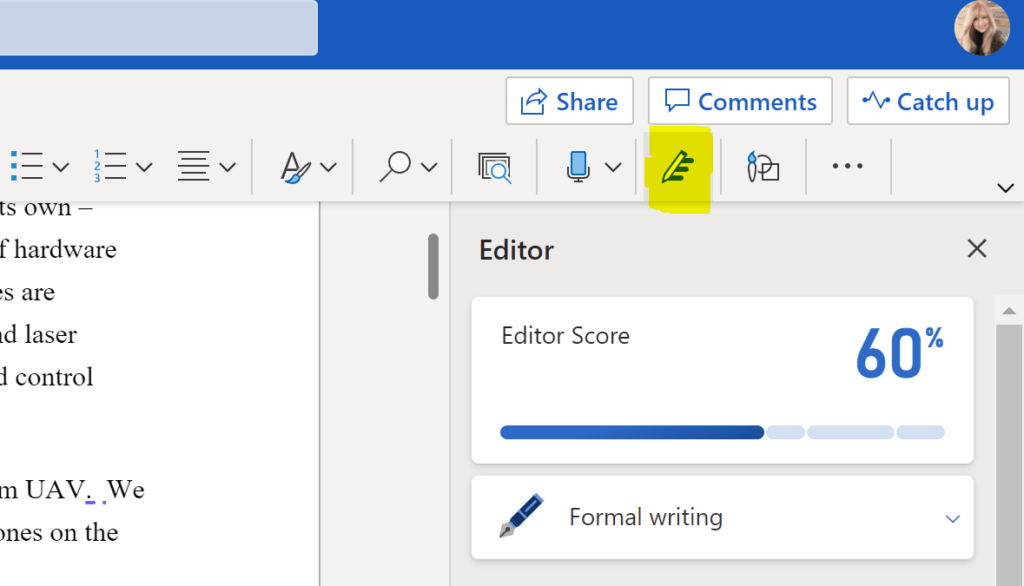
How to Check Plagiarism on Microsoft Word?
Are you worried that the content you have written is being plagiarized by someone else? If so, you’re not alone. Plagiarism is a growing problem in the world of writing, and it’s important to ensure you know how to check for it. In this article, we’ll show you how to check for plagiarism on Microsoft Word, so you can ensure the content you’re producing is original.
- Open the document in Microsoft Word.
- Go to the “Review” tab and click “Check for Issues”.
- Select “Check for Plagiarism” from the drop down menu.
- A new window will appear and you can start searching for plagiarism.
- You can also customize the search settings to get better results.
- Once the search is complete, a report will be generated with all the possible plagiarized material.
- You can then take the necessary steps to fix any plagiarism.

How to Check Plagiarism in Microsoft Word?
Plagiarism is the act of using another person’s work without giving them credit. Checking for plagiarism is essential before submitting a paper, as it helps to identify any potential issues that may arise. Fortunately, Microsoft Word has a built-in tool that can help you quickly and easily check for plagiarism. In this guide, we’ll explain how to use the plagiarism checker in Microsoft Word.
Step 1: Prepare Your Document
Before you can begin checking for plagiarism in Microsoft Word, you’ll need to make sure that your document is properly formatted. This includes ensuring that all of the text is in the same font and font size, as this can affect the accuracy of the plagiarism checker. You should also make sure that the document is saved in a supported file format, such as .docx, .doc, or .txt.
Step 2: Enable the Plagiarism Checker
Once you’ve prepared your document, you’ll need to enable the plagiarism checker in Microsoft Word. To do this, open your document in Microsoft Word and click on the “Review” tab at the top of the screen. Then, click on “Check for Plagiarism” in the “Proofing” section of the ribbon.
Step 3: Set Your Preferences
After you’ve enabled the plagiarism checker, you’ll need to set your preferences. To do this, click on the “Preferences” button in the “Check for Plagiarism” window. Here, you can set the minimum percentage of words that must match in order for a result to be considered a plagiarism. You can also choose to exclude certain sources from your results.
Step 4: Run the Plagiarism Checker
Once you’ve set your preferences, you can run the plagiarism checker. To do this, click on the “Check” button in the “Check for Plagiarism” window. Microsoft Word will then search for any potential plagiarism in your document and display the results.
Step 5: Interpret the Results
Once the plagiarism checker has finished running, you’ll be presented with the results. Here, you can see how much of the text in your document matches with other sources. If any of the results are flagged as potential plagiarism, you’ll need to review the text and make sure that you have properly cited any sources that you’ve used.
Step 6: Make Necessary Changes
If you find any potential plagiarism in your document, you’ll need to make the necessary changes to ensure that you’ve properly cited your sources. This may involve adding in-text citations, footnotes, or a bibliography. Once you’ve made the necessary changes, you can re-run the plagiarism checker to make sure that the document is free of plagiarism.
Step 7: Submit Your Document
Once you’ve checked your document for plagiarism and made the necessary changes, you can submit it with confidence. By using Microsoft Word’s built-in plagiarism checker, you can ensure that your document is free of any potential issues.
Few Frequently Asked Questions
Question 1: What is plagiarism?
Answer: Plagiarism is the use of another person’s work, words, ideas, or other creative expressions without giving them credit. Plagiarism can include taking an author’s words and passing them off as your own, using someone else’s creative work without permission or attribution, or even simply forgetting to cite your sources. Plagiarism is considered a form of academic dishonesty and can have serious consequences.
Question 2: How to check for plagiarism in Microsoft Word?
Answer: Microsoft Word has a feature called “Check for Plagiarism” that can be used to compare your document to webpages and other documents. The feature is available under the “Review” tab. To use it, select the text you want to check, go to Review, and then select the “Check for Plagiarism” option. This will open a window where you can enter the URL of the document you want to compare your document against.
Question 3: What is the “Check for Plagiarism” feature in Microsoft Word?
Answer: The “Check for Plagiarism” feature in Microsoft Word is a tool that can be used to compare your document to webpages and other documents to detect potential instances of plagiarism. It is available under the “Review” tab in Microsoft Word. To use it, select the text you want to check, go to Review, and then select the “Check for Plagiarism” option.
Question 4: What are the benefits of using the “Check for Plagiarism” feature in Microsoft Word?
Answer: Using the “Check for Plagiarism” feature in Microsoft Word can help you detect potential instances of plagiarism in your documents. It can also help you identify areas where you may have unintentionally used someone else’s words, ideas, or creative expressions without giving them credit. This can be especially useful for students and other writers who need to ensure their work is original.
Question 5: Are there any limitations to the “Check for Plagiarism” feature in Microsoft Word?
Answer: While the “Check for Plagiarism” feature in Microsoft Word can help detect potential instances of plagiarism, it is limited in its ability to accurately identify all sources of plagiarism. For example, the feature may not detect plagiarism from sources that are not easily accessible online. Additionally, it may not detect plagiarism from sources that have been intentionally obscured or otherwise disguised.
Question 6: Are there any other tools available to help with plagiarism detection?
Answer: Yes, there are several other tools available to help detect potential instances of plagiarism. These include online tools such as Turnitin and Plagiarism Checker, as well as software programs such as Grammarly. These tools are often more comprehensive and accurate than the “Check for Plagiarism” feature in Microsoft Word, and can be used to detect plagiarism from both online and offline sources.
How to use Similarity Checker in Microsoft Word
Microsoft Word is an essential tool for any student or professional. It offers various features to help you maximize the quality of your work. One of those features is the ability to check for plagiarism. By using the Microsoft Word Plagiarism Checker, you can quickly and easily detect any signs of plagiarism in your work. With this tool, you can ensure that your work is original, and you can avoid any potential penalties for plagiarism. So, take advantage of the Microsoft Word Plagiarism Checker and make sure that your writing is original and free of any plagiarized content.




