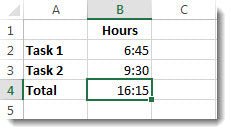
How to Add Up Time in Excel?
Are you looking for an easy way to add up time in Excel? Working with time can be tricky when using a spreadsheet, but it doesn’t have to be! In this article, we’ll show you how to quickly and accurately add up time in Excel with a few simple steps. With this guide, you’ll be able to total time in Excel with ease, allowing you to focus on other tasks. So let’s get started!
Adding up time in Excel is an easy task. It can be done by using the simple SUM formula. Here are the steps to follow:
- Open the Excel spreadsheet and select the cells with the times you want to add up.
- Go to the formula bar and type “=SUM(”.
- Drag the mouse over the cells with the times you want to add up.
- Press “Enter” and you will have your total time.

What is Excel and How to Add Up Time?
Excel is a powerful spreadsheet application that allows users to manipulate data and perform calculations with ease. It is widely used in business and academia for organizing, analyzing, and presenting data. The ability to add up time in Excel is a useful skill for anyone who needs to calculate total time for projects, invoices, or other tasks. In this article, we will discuss how to add up time in Excel, as well as some tips and tricks for making the process more efficient.
Adding up time in Excel is relatively straightforward and simple. First, enter the times you want to add in the appropriate cells. Then, use the formula =SUM(A1:A3) to add up all the times in the range of cells A1 to A3. Once you have the total, you can format the cell as a time value by selecting the cell and clicking on the “Format Cells” option in the “Home” tab. This will let you choose the time format you want to use.
Tips and Tricks for Adding Up Time in Excel
One of the most useful tips for adding up time in Excel is to use the “AutoSum” feature. This allows you to quickly and easily add up time in a range of cells. Simply select the range of cells you want to add up, click on the “AutoSum” icon in the “Home” tab, and the total will be automatically calculated and displayed in the cell.
Another useful tip is to use the “Total Row” feature. This feature allows you to quickly and easily add up time in a range of cells without having to enter the formula each time. To use this feature, select the range of cells you want to add up, click on the “Total Row” icon in the “Home” tab, and then select the time format you want to use. The total will be automatically calculated and displayed in the cell.
Formatting Time Values in Excel
Once you have the total time calculated, you can format the cell as a time value. To do this, simply select the cell and click on the “Format Cells” option in the “Home” tab. This will open the “Format Cells” dialog box. In the “Number” tab, select the time format you want to use and click “OK”. The cell will now be formatted as a time value.
You can also use the “Custom” tab in the “Format Cells” dialog box to create a custom time format. This allows you to specify how you want the time to be displayed, for example, as hours and minutes or as hours, minutes, and seconds. To use this feature, select the “Custom” tab and then enter the time format you want to use in the “Type” field. Click “OK” and the cell will be formatted as a time value.
Using Excel to Calculate Hours Worked
Excel is also a great tool for calculating hours worked. To do this, you will need to enter the start and end times for each day in separate cells. Then, you can use the formula =(B2-A2)*24 to calculate the total hours worked for each day. This will give you the total number of hours worked for the day.
You can also use Excel to calculate the total hours worked for a period of time. To do this, enter the start and end time for each day in separate cells. Then, use the formula =SUM(B2:B5)*24 to calculate the total hours worked for the period. This will give you the total number of hours worked for the period.
Conclusion
Adding up time in Excel is relatively easy and straightforward. With a few simple tips and tricks, you can quickly and easily add up time in Excel. Additionally, you can use Excel to calculate hours worked for a period of time. By using these features, you can save time and increase productivity.
Related FAQ
What is Excel Time Format?
Excel time format is a numerical representation of hours, minutes, and seconds. It is represented in a decimal format where the whole number represents hours and the decimal represents the number of minutes and seconds. For example, 1.25 would represent 1 hour and 15 minutes. Excel time format is the best way to add up time in Excel because it is easy to convert between different time formats and it is accurate to the second.
How Do I Convert Between Different Time Formats?
Excel has several built-in functions that allow you to easily convert between different time formats. The TIMEVALUE() function will convert text-based times into Excel time format. The HOUR(), MINUTE(), and SECOND() functions can be used to extract a specific component of an Excel time value. You can also use the TIME() function to combine several components into one Excel time value.
How Do I Add Up Time in Excel?
Adding up time in Excel is fairly straightforward. First, make sure that all of your time values are in Excel time format. Then, simply use the SUM() function to add up all of the time values. The SUM() function will automatically convert the Excel time format into the total value in hours, minutes, and seconds.
How Do I Calculate the Difference Between Two Times?
Calculating the difference between two times is a bit more complicated than simply adding up time. To calculate the difference, use the SUBTOTAL() function. The SUBTOTAL() function takes two arguments: the first argument is the operation you want to perform (in this case, subtracting two times) and the second argument is the range of cells containing the two times. The SUBTOTAL() function will return the difference between the two times in hours, minutes, and seconds.
How Do I Format the Result of Adding Time in Excel?
Excel has several built-in functions that can help you format the result of adding up time. The TEXT() function can be used to format the result into a text-based time format. The TIMEVALUE() function can be used to format the result into an Excel time format. You can also use the HOUR(), MINUTE(), and SECOND() functions to extract a specific component of the result.
How Do I Create a Formula to Automatically Calculate Time?
Creating a formula to automatically calculate time is fairly straightforward. First, make sure that all of your time values are in Excel time format. Then, use the SUM() function to add up all of the time values. Finally, use the TEXT() function to format the result into a text-based time format. You can then copy the formula to other cells to quickly calculate different time values.
Calculating Sum of Time in Excel
In conclusion, adding time in Excel is a great way to keep track of the time spent on projects and tasks. With Excel’s easy-to-use formulas and functions, you can quickly and accurately add up time, making it a valuable tool for businesses and individuals alike. Knowing how to add up time in Excel is a valuable skill that can help you manage your time more efficiently, and ensure you are getting the most out of your day.




