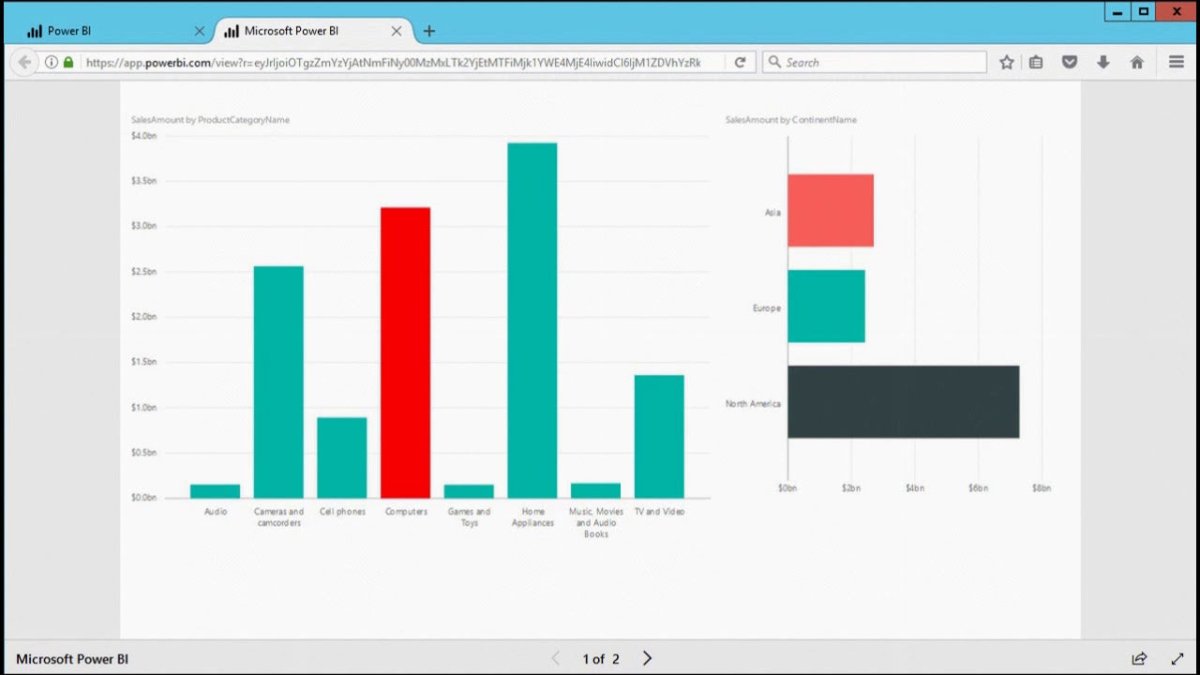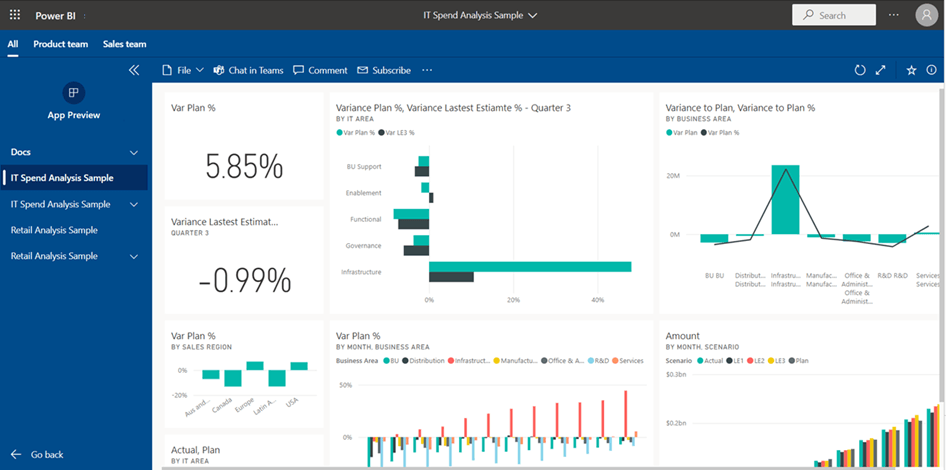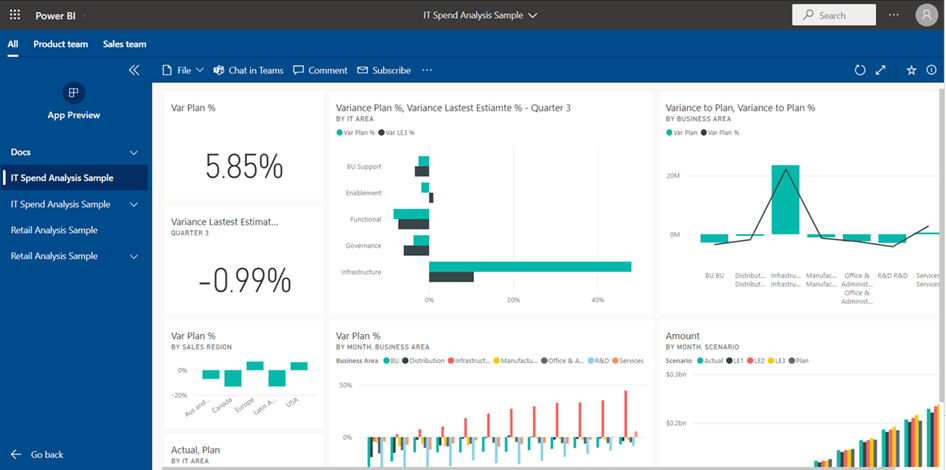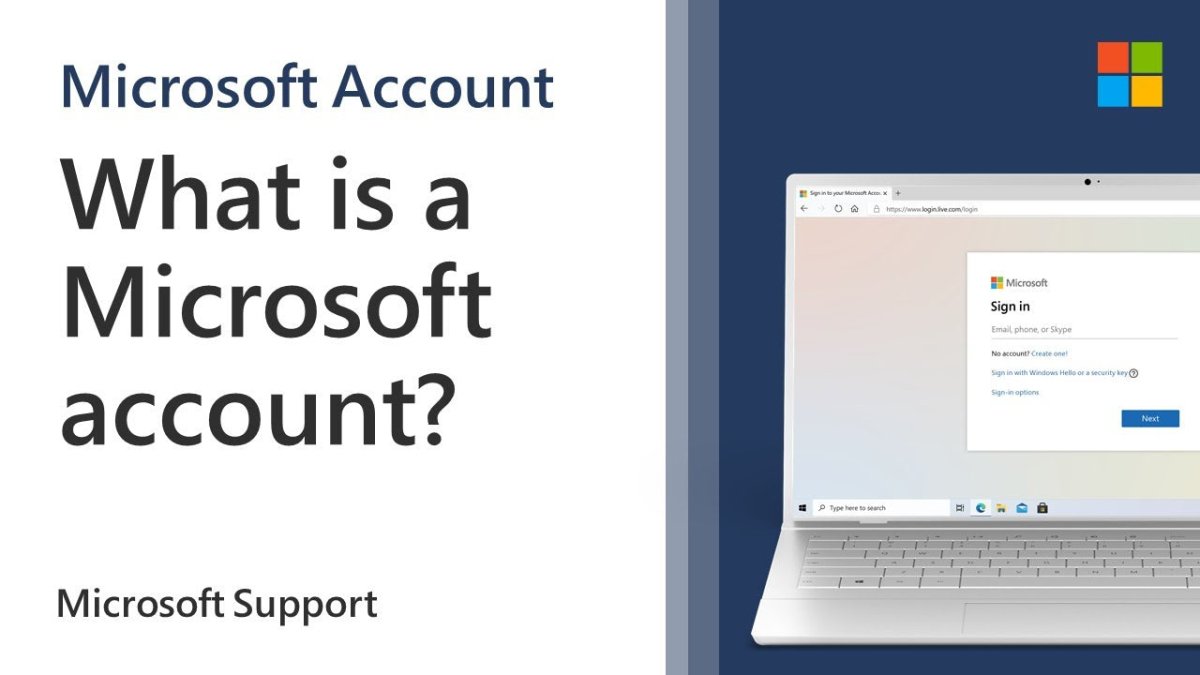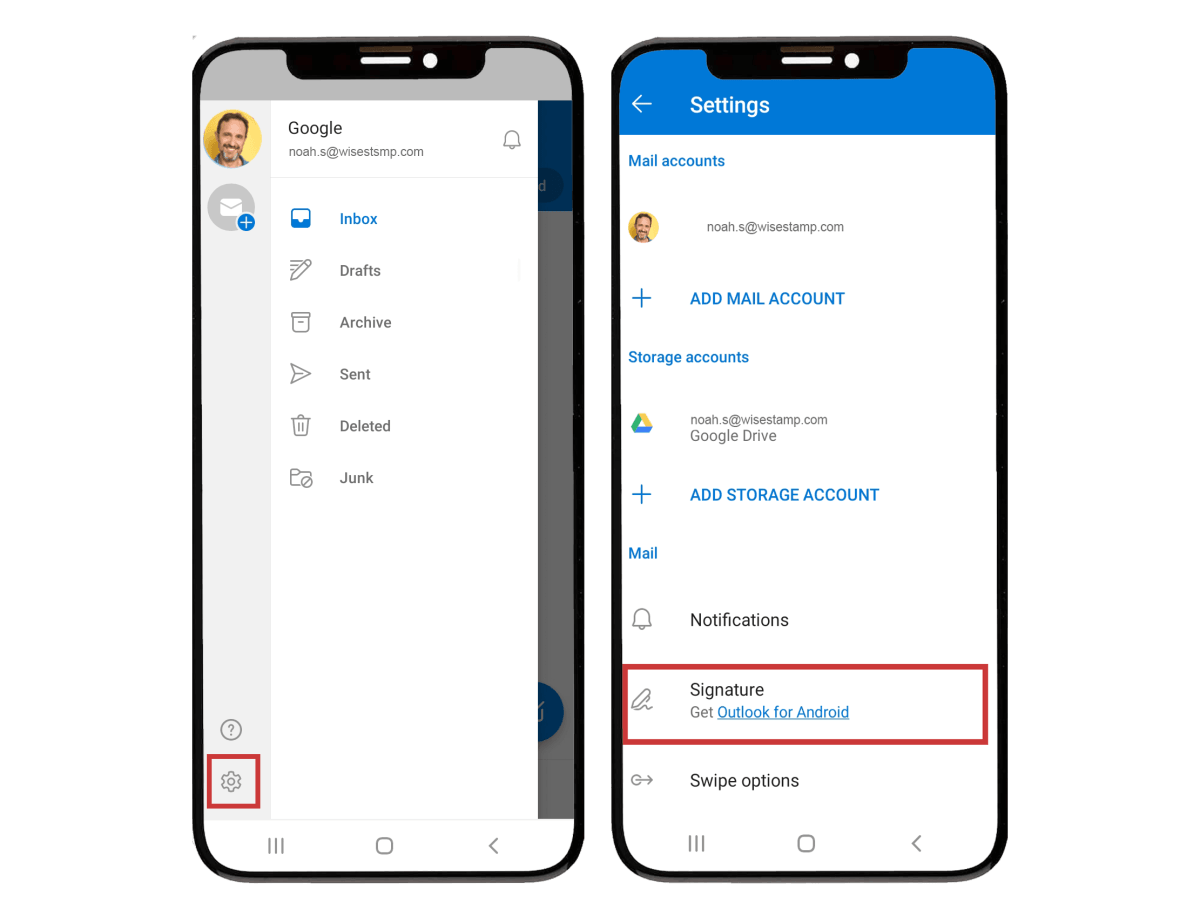
How to Add Picture to Signature in Outlook Mobile App?
Are you trying to add a picture to your signature in Outlook Mobile App but don’t know how? Don’t worry, we’ve got you covered. In this guide, we’ll show you the simple steps to easily add a picture to your Outlook mobile app signature. Let’s get started!
Adding an image to your Outlook Mobile App signature is easy. Follow these steps:
- Open your Outlook Mobile App.
- Tap the three-dot menu icon in the top right corner.
- Select “Settings” then “Signature”.
- Tap the “+” icon to add an image.
- Select an image from your photos or use the camera to take one.
- Tap “Done” in the top right corner.
- Tap “Save” in the top right corner.

Adding Picture to Signature in Outlook Mobile App
Adding a picture to your signature in Outlook Mobile App is an easy way to customize your emails. Whether you want to add your logo to your signature, or just want to add a more personal touch, you can easily do so in the Outlook Mobile App. This article will show you how to add a picture to your signature in the Outlook Mobile App.
Setting Up a Picture for Your Signature in Outlook Mobile App
The first step in adding a picture to your signature in Outlook Mobile App is to set up the picture you want to use. You can either choose an existing picture from your phone’s gallery or take a new picture with your phone’s camera. Once you have chosen the picture you want to use, make sure it is resized to the right size and resolution. This will help ensure that your signature looks good when it is displayed in the Outlook Mobile App.
Adding the Picture to Your Signature in Outlook Mobile App
Once you have the picture ready, you can add it to your signature in the Outlook Mobile App. Open the Outlook Mobile App and go to Settings > Signature. Once there, you can click the “Add Picture” button to add the picture you want to use for your signature. After you have added the picture, you will be able to customize the size, alignment, and other properties of the picture.
Adding a Picture to Your Signature in Outlook Mobile App
After you have added the picture to your signature in the Outlook Mobile App, you can start adding text to your signature. You can add a few lines of text to your signature to make it more personalized. After you have added the text, you can click the “Save” button to save your changes.
Testing Your Signature in Outlook Mobile App
Once you have finalized your signature in the Outlook Mobile App, you can test it by sending a test email. This will help ensure that your signature looks the way you want it to and that all the elements are displaying properly. Once you have tested your signature, you can start using it in your emails.
Conclusion
Adding a picture to your signature in the Outlook Mobile App is an easy way to make your emails more personalized. With the help of this article, you should now be able to add a picture to your signature in the Outlook Mobile App.
Frequently Asked Questions
Q1:How do I add a picture to my signature in Outlook Mobile App?
A1:To add a picture to your signature in the Outlook Mobile App, first open the app and go to ‘Settings’ > ‘Signature’. Then, select the ‘Edit’ option and tap ‘Insert Picture’. You can then choose an image from your device or take a picture with your camera to add to your signature. Finally, select ‘Done’ to save the changes.
Q2: How do I resize the picture for my signature in Outlook Mobile App?
A2:After you have chosen or taken a picture to add to your signature in the Outlook Mobile App, you can then resize it. To do this, select the ‘Crop’ option and choose a size from the preset sizes or enter a custom size manually. Then, tap the ‘Crop’ button to confirm the changes.
Q3: Is it possible to change the position of the picture in my Outlook Mobile App signature?
A3:Yes, it is possible to change the position of the picture in your Outlook Mobile App signature. After you have added the picture, select the ‘Edit’ option and then tap the ‘Move’ option. You can then drag the picture to the desired position and tap the ‘Done’ button to save the changes.
Q4: Is it possible to remove the picture from my Outlook Mobile App signature?
A4:Yes, it is possible to remove the picture from your Outlook Mobile App signature. To do this, open the app and go to ‘Settings’ > ‘Signature’. Then, select the ‘Edit’ option and tap the ‘Delete’ option for the picture. Finally, tap the ‘Done’ button to save the changes.
Q5: Is it possible to add multiple pictures to my Outlook Mobile App signature?
A5:Yes, it is possible to add multiple pictures to your Outlook Mobile App signature. To do this, select the ‘Edit’ option and tap the ‘Insert Picture’ option for each image you want to add. You can then choose an image from your device or take a picture with your camera to add to your signature. Finally, select ‘Done’ to save the changes.
Q6: Is it possible to add a link to my Outlook Mobile App signature?
A6:Yes, it is possible to add a link to your Outlook Mobile App signature. To do this, open the app and go to ‘Settings’ > ‘Signature’. Select the ‘Edit’ option and tap the ‘Insert Link’ button. Then enter the link you would like to add and select ‘Done’ to save the changes.
How to Add Signature on Outlook Mobile Application? | Adding Signature in Mobile Outlook Application
Adding a picture to a signature in Outlook Mobile App is a great way to add a personal touch to your emails. This article has provided you with a step-by-step guide on how to do this quickly and easily. We hope it has been of help to you and that you now have a signature with a picture to make your emails stand out.