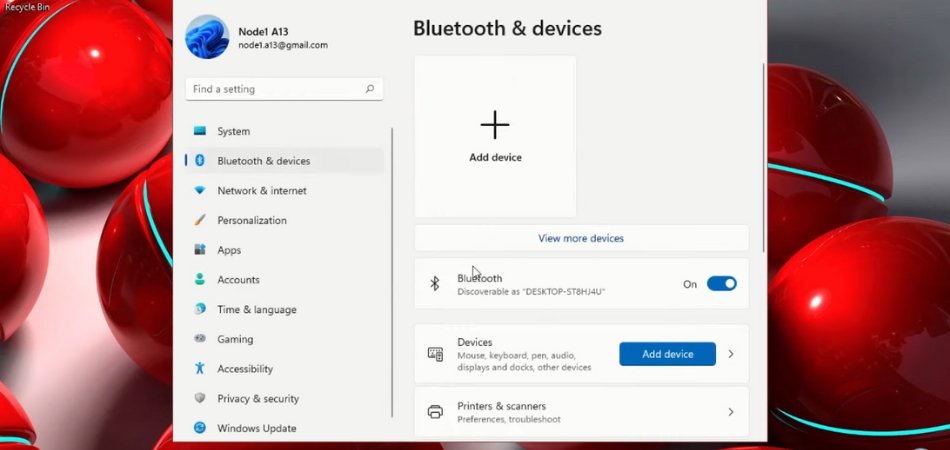
How to Turn on Bluetooth Windows 11
Are you trying to connect to a wireless device but don't know how to turn on Bluetooth on your Windows 11 computer? Don't worry! You don't have to be a tech expert to get it done.
In this article, we'll show you the simple steps to turn on Bluetooth on Windows 11 so you can connect to a wireless device easily and quickly.
Turn on Bluetooth in Windows 11:
- Open Settings.
- Go to Devices.
- Select Bluetooth & other devices from the left pane.
- Toggle the Bluetooth switch to the On position.
- Your PC is now discoverable by other Bluetooth devices.
Turn on Bluetooth in Windows 11
Windows 11 offers users the ability to connect to a variety of Bluetooth devices. Whether you're using a laptop, desktop, or tablet, turning on Bluetooth is an easy process.

With just a few clicks of the mouse, you can turn on your Bluetooth connection and begin using your devices. In order to turn on Bluetooth in Windows 11, you will first need to make sure you have the necessary hardware and software installed.
If you do not have the necessary hardware, you may need to purchase a Bluetooth adapter or dongle to enable your computer to use Bluetooth. Once you have the necessary hardware, you can begin the process of turning on Bluetooth in Windows 11.
Step 1: Enable Bluetooth in Device Manager
The first step in turning on Bluetooth in Windows 11 is to enable it in the Device Manager. To do this, open the Start menu and type “Device Manager” into the search box.
Select the Device Manager option from the list of results. Once the Device Manager window is open, expand the Network Adapters section. Here, you should see an entry for Bluetooth. Right-click on the Bluetooth entry and select the “Enable” option.
Step 2: Install Bluetooth Software
The next step in turning on Bluetooth in Windows 11 is to install the necessary software. To do this, open the Start menu and type “Bluetooth Software” into the search box. Select the Bluetooth Software option from the list of results.
This will open the Windows 11 Bluetooth Software installation wizard. Follow the on-screen instructions to complete the installation.
Step 3: Turn on Bluetooth
Once the Bluetooth software is installed, you can turn on Bluetooth in Windows 11. To do this, open the Start menu and type “Bluetooth” into the search box. Select the Bluetooth option from the list of results.
This will open the Bluetooth Settings window. Here, you can turn on Bluetooth by clicking the toggle switch. Once Bluetooth is enabled, you should see a list of available devices.
Step 4: Pair with a Bluetooth Device
The last step in turning on Bluetooth in Windows 11 is to pair with a Bluetooth device.
To do this, locate the device you want to pair with in the list of available devices. Select the device and click the “Pair” button. Follow the on-screen instructions to complete the pairing process.
Troubleshooting
If you encounter any issues while trying to turn on Bluetooth in Windows 11, there are a few steps you can take to troubleshoot the problem. Firstly, make sure the device you are trying to pair with is compatible with Windows 11.
Secondly, make sure the Bluetooth device is in range and the battery is charged. Lastly, make sure you have the latest version of the Bluetooth software installed.
Frequently Asked Questions
What is Bluetooth?
Bluetooth is a wireless technology standard used for exchanging data over short distances. It is a standard which uses low energy radio waves to send and receive data between different devices, such as computers, mobile phones, and other electronic devices.
Bluetooth is typically used for transferring music, photos, and other files between devices, as well as for connecting two or more devices for communication purposes.
What is Windows 11?
Windows 11 is the latest version of Windows operating system released by Microsoft. It is a personal computer operating system released on July 29, 2020.
Windows 11 features a redesigned Start menu, a new notification center, improved security features, the Edge browser, and a range of other new features.
How do I turn on Bluetooth in Windows 11?
To turn on Bluetooth in Windows 11, follow these steps:
1. Click on the Start menu and select 'Settings'.
2. Click on 'Devices'.
3. Select 'Bluetooth & Other Devices'.
4. Toggle the Bluetooth switch to 'On'.
5. Your device should now be discoverable, and you can start pairing it with other Bluetooth devices.
What do I need to turn on Bluetooth in Windows 11?
In order to turn on Bluetooth in Windows 11, you will need a device with Bluetooth capability. This can be a laptop, smartphone, tablet, or any other device with Bluetooth support.
You should also make sure that the Bluetooth device is compatible with Windows 11.
Are there any security risks involved with using Bluetooth?
Yes, there are security risks involved with using Bluetooth, as it is a wireless technology that is vulnerable to cyberattacks.
It is important to ensure that your device is secure before using Bluetooth, as well as to keep your device updated with the latest security patches.
Additionally, you should always use encryption when sending or receiving data over Bluetooth.
How can I make sure my Bluetooth connection is secure?
In order to ensure that your Bluetooth connection is secure, you should enable encryption when sending or receiving data.
Additionally, you should only connect to trusted devices, and make sure to keep your device updated with the latest security patches.
You should also avoid connecting to public networks, as this can increase the risk of being attacked by hackers.
How to Turn On Bluetooth on Windows 11 (2022)
Once you have learned how to turn on Bluetooth on Windows 11, you are now free to use all of its features with ease.
Not only will you have the ability to wirelessly connect to devices, but you will also be able to use Bluetooth to transfer files and share data. With this new feature, you will be able to stay connected and be more productive.







