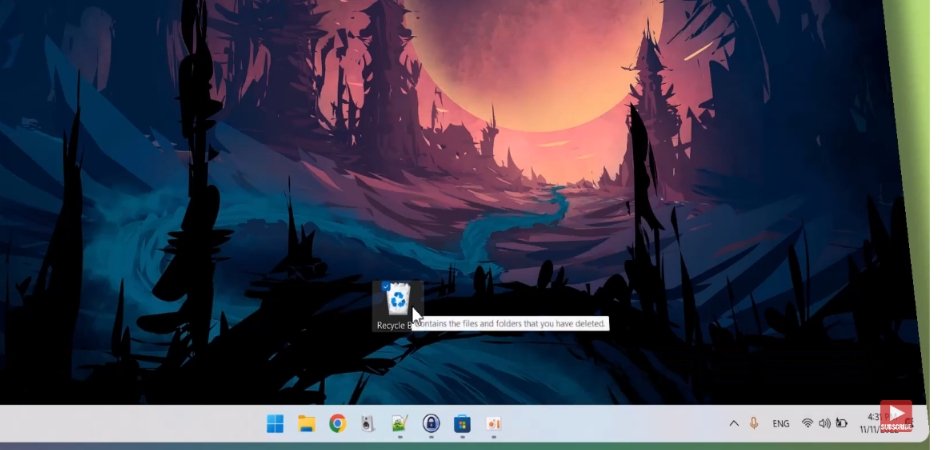
How to Remove Recycle Bin From Desktop Windows 11
Are you tired of seeing the Recycle Bin icon on your desktop when you're trying to organize your files? If so, you're not alone! Fortunately, removing the Recycle Bin from your desktop is quite simple and can be done in just a few steps.
In this article, we'll walk you through the process of removing the Recycle Bin from your Desktop Windows 11 so you can better organize your files. Let's get started!
Removing Recycle Bin From Desktop Windows 11: To remove the Recycle Bin icon from your Windows 11 Desktop, simply right-click on the desktop and select "Personalize".
In the left pane of the Personalization window, select Themes and then the Desktop icon settings option. Uncheck the Recycle Bin box and click Apply. Your Recycle Bin icon will now be removed from your Desktop.
Source: winaero.com
Removing the Recycle Bin from the Desktop in Windows 11
Removing the Recycle Bin from the desktop in Windows 11 is a simple task that can be done in just a few clicks.

This article will explain the steps required to remove the Recycle Bin from the desktop in Windows 11.
Disable the Recycle Bin from the Desktop
The first step in removing the Recycle Bin from the desktop in Windows 11 is to disable it. To do this, right-click on the desktop and select “Personalize” from the context menu.
In the Personalization window, select “Change Desktop Icons” from the left-hand panel. Uncheck the box next to “Recycle Bin” to disable it. Click “OK” to save the changes.
Hide the Recycle Bin from the Desktop
The second step in removing the Recycle Bin from the desktop in Windows 11 is to hide it. To do this, right-click on the desktop and select “Personalize” from the context menu.
In the Personalization window, select “Change Desktop Icons” from the left-hand panel. Check the box next to “Hide icon from the desktop” to hide it. Click “OK” to save the changes.
Remove the Recycle Bin from the Desktop
The third step in removing the Recycle Bin from the desktop in Windows 11 is to delete it.
To do this, open the File Explorer and navigate to the
“C:\Windows\System32” directory.
Right-click on the “Recycle Bin” folder and select “Delete” from the context menu. Click “Yes” to confirm the deletion.
Restore the Recycle Bin to the Desktop
If you wish to restore the Recycle Bin to the desktop at a later time, you can do so by following the same steps as above.
Instead of deleting the “Recycle Bin” folder, you can simply check the box next to “Show on Desktop” in the Personalization window. Click “OK” to save the changes.
Top 6 Frequently Asked Questions
Q1. What is the Recycle Bin on Windows 11?
A1. The Recycle Bin is a feature on the Windows 11 operating system designed to store recently deleted files and folders. It provides users with an easy way to restore files they may have accidentally deleted.
When a file is sent to the Recycle Bin, it is not permanently deleted from the system, allowing users to easily restore files without having to search for them.
Q2. How do I remove the Recycle Bin from my desktop in Windows 11?
A2. To remove the Recycle Bin from your desktop in Windows 11, right click on the desktop, select Personalize, then Themes and select Desktop Icon Settings.
This will open a window where you can uncheck the box next to the Recycle Bin icon to remove it from your desktop.
Q3. Is there another way to remove the Recycle Bin from my desktop in Windows 11?
A3. Yes, there is another way to remove the Recycle Bin from your desktop in Windows 11.
You can open File Explorer and select the View tab, then select the Options icon.
In the Folder Options window, select the View tab and uncheck the box next to the Recycle Bin icon to remove it from your desktop.
Q4. How do I restore the Recycle Bin icon to my desktop in Windows 11?
A4. To restore the Recycle Bin icon to your desktop in Windows 11, open File Explorer and select the View tab, then select the Options icon.
In the Folder Options window, select the View tab and check the box next to the Recycle Bin icon to add it back to your desktop.
Q5. When I delete a file, where does it go in Windows 11?
A5. When a file is deleted in Windows 11, it is sent to the Recycle Bin. The Recycle Bin stores recently deleted files and folders, allowing users to easily restore files without having to search for them.
Q6. Is it possible to permanently delete a file in Windows 11?
A6. Yes, it is possible to permanently delete a file in Windows 11. To do this, right click on the file and select Delete.
This will permanently delete the file from your system and it cannot be undone. It is important to be sure you want to permanently delete a file before doing so, as there is no way to restore it afterwards.
How to Remove Recycle Bin from Desktop Windows 11 ((New))
The process of removing the Recycle Bin from the desktop in Windows 11 may seem intimidating, but with the right steps and patience, it can be done. By using the steps outlined above, you can have the Recycle Bin removed in no time.
With the Recycle Bin removed, your desktop looks neat and tidy, keeping all your files and folders organized. With a few simple clicks, you can make sure your desktop stays neat and organized.
Conclusion
Removing the Recycle Bin from the desktop in Windows 11 is a simple task that can be done in just a few clicks. This article has explained the steps required to disable, hide, and delete the Recycle Bin from the desktop in Windows 11.







