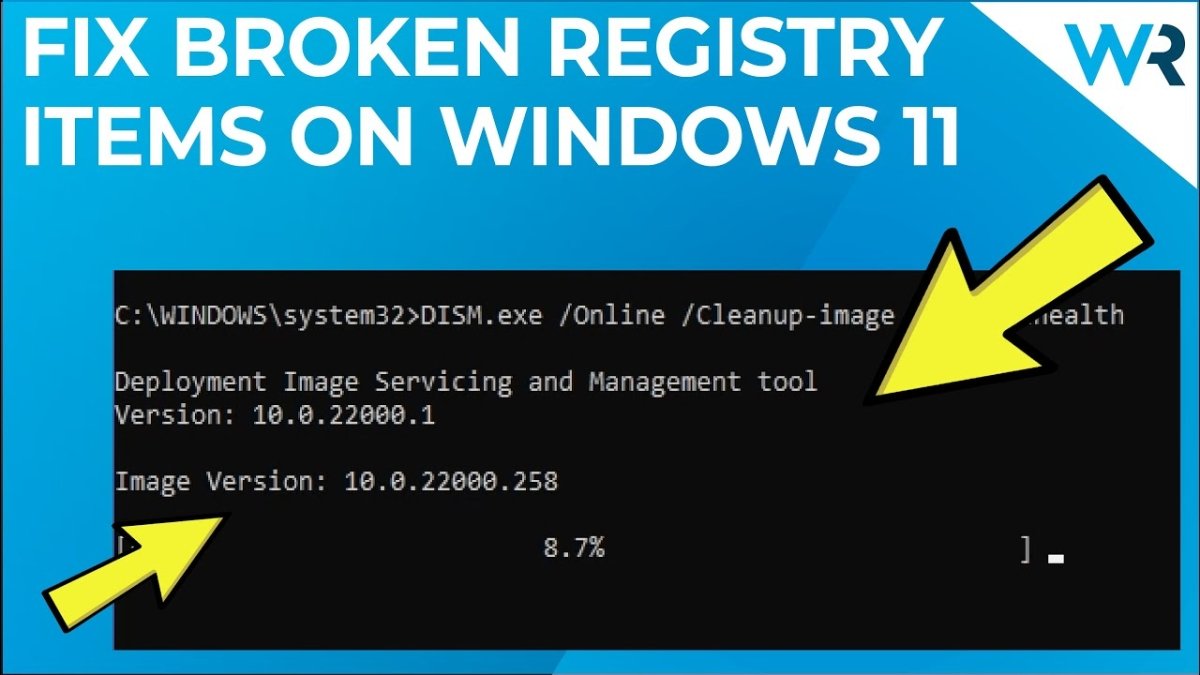
How to Fix Broken Registry Items Windows 11?
Are you having trouble with registry items on your Windows 11? You’re not alone. Many users have experienced problems with registry items on their Windows 11 operating system. If you’re having trouble with registry items, don’t worry – there are ways to fix them. In this article, we’ll discuss how to fix broken registry items on your Windows 11 computer. We’ll go over the common causes of registry item issues, as well as how to diagnose and repair them. By the end of this article, you’ll be armed with the knowledge to fix broken registry items on your Windows 11 computer. So let’s get started!
Fix Broken Registry Items Windows 11– To fix broken registry items in Windows 11, you can use the registry editor to search for missing or corrupt registry entries. First, open the registry editor by typing “regedit” in the search box. Once the registry editor is open, navigate to the registry key containing the broken item. Right-click the key and select “Export” to save a backup copy of the registry key. Once done, delete the key. Finally, click File > Import to import the saved backup file. This will restore the broken item to the registry.
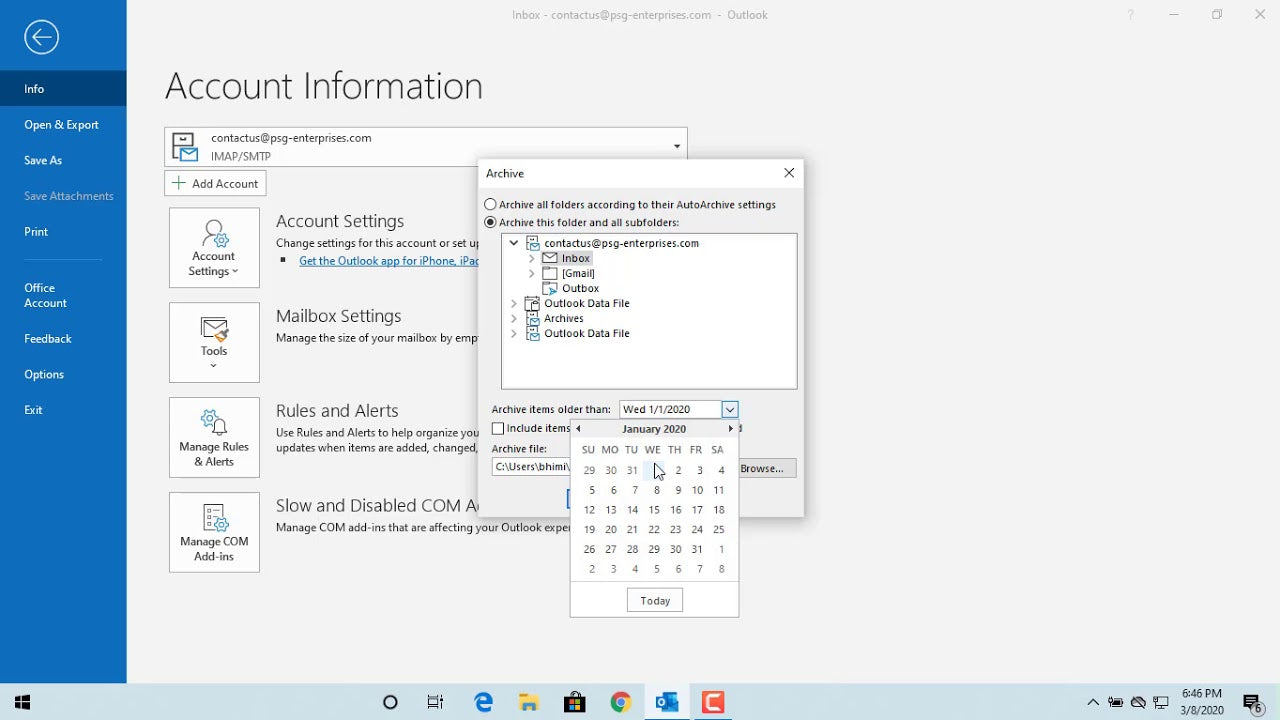
What is a Windows 11 Registry?
A Windows 11 registry is a database that stores settings and options for the operating system. It contains information about the programs installed on your computer, as well as the hardware and software configurations. The registry also stores information about user preferences and settings. If the registry is corrupted or damaged, the operating system may not function properly.
The registry is an important part of the Windows operating system and is used to store important information about the system and its applications. Without it, the operating system would not be able to run properly. For this reason, it is important to make sure the registry is running smoothly and that any broken registry items are fixed.
How to Fix Broken Registry Items in Windows 11
The first step in fixing broken registry items in Windows 11 is to run a registry cleaner. A registry cleaner is a program that scans the registry for errors and attempts to repair them. It can also remove unnecessary and obsolete entries from the registry. Most registry cleaners have an automatic repair feature that can be used to repair any broken registry items.
The second step is to manually check the registry for errors. This can be done by opening the Registry Editor, which is located in the Control Panel. Once the Registry Editor is open, you can browse through the different keys and folders, looking for any errors that may exist. If any errors are found, they can be fixed by manually editing the registry or by using a third-party tool.
The third step is to back up the registry. This can be done by using the Windows System Restore utility or by using a third-party backup program. It is important to back up the registry before attempting to make any changes to it, as any changes made can potentially cause more problems.
Preventing Future Issues with the Registry
The best way to prevent future issues with the registry is to keep it clean and well maintained. This can be done by regularly running a registry cleaner program, as well as manually checking for errors. It is also important to keep the operating system updated, as this can help prevent new registry errors from occurring.
Another way to keep the registry running smoothly is to use a reliable antivirus program. Antivirus programs can help to detect and remove any malicious software that may be present on the computer. This can help to prevent any future registry issues from occurring.
Finally, it is important to keep the system clean by regularly cleaning up temporary files and other unnecessary files. These files can take up a lot of space on the hard drive and can cause the system to run slower.
Using a Professional Registry Repair Tool
If you are unable to fix the broken registry items on your own, you may need to use a professional registry repair tool. These tools can scan the registry for any errors and can then repair them automatically. They can also remove any unnecessary and obsolete entries from the registry.
Using a professional registry repair tool can help to ensure that the registry is running smoothly and that any broken registry items are fixed. It is important to make sure that you use a reliable tool, as any changes made to the registry can potentially cause more problems.
Conclusion
In summary, fixing broken registry items in Windows 11 is not a difficult task. The first step is to run a registry cleaner program and manually check the registry for errors. It is also important to keep the system updated, use a reliable antivirus program, and clean up temporary files. If the issue cannot be fixed manually, a professional registry repair tool can be used.
Few Frequently Asked Questions
What is a Windows 11 Registry?
A Windows 11 Registry is a database of information about a computer’s configuration settings, installed programs, hardware, and user preferences. It is a hierarchical database that stores settings for the Microsoft Windows operating system and other software installed on the computer. The Windows Registry is used to store configuration information and settings for the operating system and other software installed on the computer. It also stores user-specific settings, such as desktop backgrounds and other personal preferences.
What are the consequences of a broken Registry Item?
A broken Registry Item can cause a variety of problems on a computer. These issues can range from minor annoyances to system-wide errors that can prevent the computer from booting. Common problems caused by a broken Registry Item include applications not launching, system instability, blue screen errors, and even data loss.
How do I identify a broken Registry Item?
Identifying a broken Registry Item can be a difficult task. If you suspect that a Registry Item is corrupted or damaged, you can use a registry cleaning tool to scan and repair any errors that are found. You can also use the Event Viewer to view logs of application and system errors, which can indicate a broken Registry Item.
How do I fix a broken Registry Item?
The best way to fix a broken Registry Item is to use a registry cleaning tool. These tools are designed to scan the Registry and repair any errors or corrupted data that is found. It is important to make sure that you back up the Registry before attempting to repair any errors, as mistakes can have serious consequences.
Are there any risks associated with fixing a broken Registry Item?
Yes, there are risks associated with fixing a broken Registry Item. If the Registry is incorrectly edited, it can cause system-wide errors and even data loss. It is important to make sure that you back up the Registry before attempting to repair any errors, as mistakes can have serious consequences.
What are the best tools for fixing a broken Registry Item?
The best tools for fixing a broken Registry Item are registry cleaning tools. These tools are designed to scan the Registry and repair any errors or corrupted data that is found. Some popular registry cleaning tools include CCleaner, Glary Utilities, and Auslogics Registry Cleaner. It is important to make sure that you back up the Registry before attempting to repair any errors, as mistakes can have serious consequences.
How to fix broken registry items in Windows 11
In conclusion, fixing broken registry items on Windows 11 is not as difficult as it may seem. By following the steps outlined in this article, you can easily repair any broken registry items and prevent your PC from experiencing any further damage. Remember to always perform regular system scans to keep your computer running smoothly and securely. With a little bit of knowledge and patience, you can save yourself from a lot of headaches and ensure the safety of your device.







