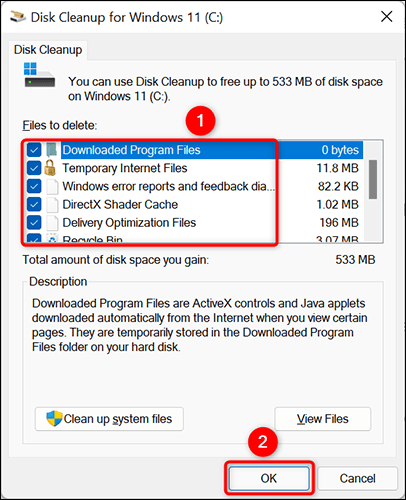
How to Clear Computer Cache Windows 11?
Are you frustrated with your Windows 11 computer's slow performance? Are you looking for an efficient way to speed it up? One of the best ways is to clear your computer's cache. This article will guide you through the process of clearing your computer's cache on Windows 11. You'll learn about the different types of caches and how to remove them. With this information, you'll be able to improve your computer's performance and keep it running fast and smooth.
How to Clear Computer Cache Windows 11: To clear the cache in Windows 11, you need to open the Settings app. Choose the Privacy option and select the ‘Choose what to clear’ button. Select 'cached data' and choose 'Clear now'. This will clear all cached files and data stored by Windows 11.
- Open the Settings app.
- Choose the Privacy option.
- Select the ‘Choose what to clear’ button.
- Select 'cached data' and choose 'Clear now'.
How to Clear Cache on Windows 11?
Clearing your computer's cache is an important part of maintaining its performance. Cached files are stored on your computer to help speed up the loading of websites and applications.

Over time, these files can become outdated or corrupted, leading to a decrease in your computer's performance. In this article, we'll show you how to clear your cache in Windows 11.
What is Cache?
Cache is a form of memory that is used to store frequently accessed data, such as webpages or application data. It is stored in a temporary location on your computer and helps to speed up the loading of websites and applications.
Over time, the cache can become corrupted or outdated, leading to a decrease in your computer's performance.
Why Should I Clear My Cache?
Clearing your computer's cache can help to improve its performance. It can also help to free up valuable storage space on your computer, as cached files can take up a lot of space.
Additionally, clearing the cache can help to protect your privacy, as it can help to prevent websites and applications from tracking your activity.
How to Clear Cache in Windows 11
The process for clearing your cache in Windows 11 is relatively simple. First, open the Settings app by clicking on the Start button and selecting Settings.
Step 1: Open Internet Options
Once you have opened the Settings app, select the Network & Internet option. Then, select the Internet Options option from the list of options.
Step 2: Clear Your Cache
Next, select the Advanced tab and click on the Clear All button to clear your cache. Once you have cleared the cache, click on the OK button to save the changes.
How to Clear Cache in Third-Party Applications
If you are using any third-party applications, such as web browsers or media players, you may need to clear the cache in those applications as well. Each application will have its own process for clearing the cache, so you will need to refer to the documentation for the application to learn how to do this.
Step 1: Open the Application
Open the application that you want to clear the cache for.
Step 2: Access the Settings
Next, access the settings for the application and locate the option for clearing the cache.
Step 3: Clear the Cache
Finally, select the option to clear the cache and click on the OK button to save the changes.
Few Frequently Asked Questions
What is Computer Cache?
Computer cache is a collection of temporary data stored on a computer, usually for faster retrieval of information. It helps the computer access frequently used data more quickly, reducing the amount of time needed to access it. Cache can be stored on the hard drive, RAM, or other storage device.
It is often used by web browsers, operating systems, and other programs to provide faster access to frequently used information.
What is the Purpose of Clearing Computer Cache?
Clearing computer cache helps improve system performance and can help resolve certain software-related issues. Over time, the cache can become filled with outdated information, resulting in slower access times and in some cases, causing errors or conflicts.
Clearing the cache will remove this outdated information and allow the computer to fetch fresh information, resulting in improved system performance.
How to Clear Computer Cache in Windows 11?
Clearing the computer cache in Windows 11 is a simple process. First, open the Run window by pressing the Windows key + R. Then type “temp” into the search bar and press enter.
This will open a folder containing all the temporary files stored on the computer. Select all the files in the folder and delete them. Once all the files have been deleted, reboot the computer and the cache will be cleared.
What are the Benefits of Clearing Computer Cache?
Clearing the computer cache can help improve system performance, as well as help resolve certain software-related issues. It can help make the computer run more efficiently and improve the speed at which it opens programs.
Additionally, clearing the cache can help resolve certain software-related issues, such as errors or conflicts.
Are There Any Risks to Clearing Computer Cache?
Clearing the computer cache is generally safe and will not cause any harm to the computer.
However, it is important to note that if the computer contains any important files or data, these should be backed up before clearing the cache, as clearing the cache will delete all temporary files, including any important files that may have been stored in the cache.
What Should be Done After Clearing Computer Cache?
After clearing the computer cache, it is important to reboot the computer to ensure that all the temporary files have been cleared.
Additionally, it is a good idea to run a scan to check for any malware or viruses that may be present. Finally, check that all programs and applications are running correctly after the reboot.
How to CLEAR All Cache in Windows 11?
In conclusion, with a few simple steps, you can easily clear your computer’s cache on Windows 11.
By clearing your computer’s cache, you can improve its performance and make sure that your system is running at its best. With the help of this guide, you can easily clear your cache and keep your computer running optimally.
Conclusion
Clearing your cache can help to improve your computer's performance and protect your privacy. In this article, we have shown you how to clear your cache in Windows 11, as well as how to clear the cache in third-party applications.







