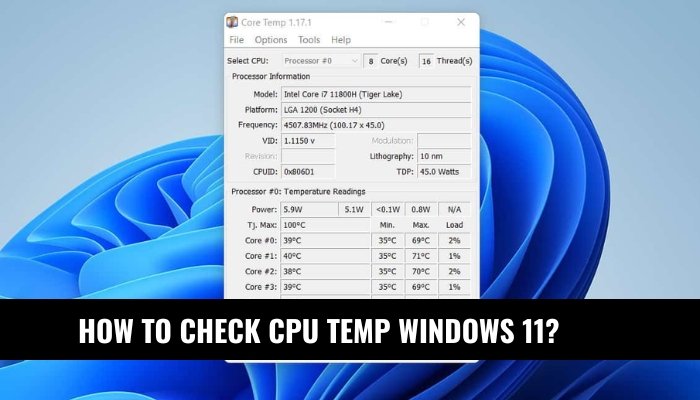
How to Check CPU Temp Windows 11?
As a PC user, one of the most important things to keep an eye on is your CPU temperature. Windows 11 is a powerful operating system and taking the time to check your CPU temperature can help you keep your PC running in peak condition.
In this article, we'll take a look at how to check CPU temperature on Windows 11, as well as how to identify if the temperature is too high and how to fix it. So, if you're looking to keep your PC running smoothly and efficiently, read on to find out how to check your CPU temperature on Windows 11.
How to Check CPU Temp Windows 11?
- Press the Windows key and type “Settings”.
- Click on “System”.
- Click on “About” at the left-hand side.
- Scroll down until you see “Device Specifications”.
- Look for “Processor” and click on it.
- Under the “Related Settings”, you will find “View Processor Specifications”.
- Click on “View Processor Specifications”.
- Under “Package”, you will find “Max TDP”. This is the maximum temperature your CPU can reach.
How to Monitor Your CPU Temperature in Windows 11?
Monitoring the temperature of your CPU is important to maintain the optimal performance of your computer.

Knowing how hot your CPU is running can help you decide if it's time to upgrade your cooling system or take other steps to reduce the heat. In Windows 11, there are several ways to check the temperature of your CPU.
Using the Task Manager
The Task Manager in Windows 11 is a powerful tool that can be used to monitor the performance of your computer. It has a built-in feature that allows you to view the temperature of your CPU. To access this feature, open the Task Manager by pressing Ctrl+Shift+Esc.
Then, go to the Performance tab and select the CPU option. The temperature of your CPU will be displayed at the bottom of the window.
Using Third-Party Applications
If you want more detailed information about the temperature of your CPU, you can use third-party applications. There are several free applications available for Windows 11 that can be used to monitor the temperature of your CPU. Some of the most popular applications include Core Temp, HWMonitor, and SpeedFan.
Each of these applications will provide detailed information about your CPU and can be used to set up notifications when the temperature is reaching dangerous levels.
Upgrading Your Cooling System
If you find that the temperature of your CPU is getting too high, it might be time to upgrade your cooling system. There are several different types of cooling systems available for CPUs, including liquid cooling, air cooling, and fan cooling.
Depending on your budget and the type of CPU you have, you can choose the best cooling system for your needs.
Installing Additional Fans
One of the simplest and most cost-effective ways to reduce the temperature of your CPU is to install additional fans. Fans are designed to draw in cool air and push out hot air, which can help to reduce the temperature of your CPU.
You can purchase fans from most computer stores or online and they are relatively easy to install.
Replacing Your Thermal Paste
Another way to reduce the temperature of your CPU is to replace the thermal paste. Thermal paste is a paste-like substance that is used to fill the gap between the CPU and the heat sink.
It helps to improve the heat transfer between the two components and can help to reduce the temperature of your CPU. You can purchase thermal paste from most computer stores or online and it is relatively easy to apply.
Monitoring Temperature Regularly
Once you have taken steps to reduce the temperature of your CPU, it is important to monitor it regularly. This will help you to identify any potential problems before they become more serious.
You can use the task manager or third-party applications to monitor the temperature of your CPU in Windows 11.
Setting Up Notifications
If you are using a third-party application to monitor the temperature of your CPU, you can set up notifications to alert you when the temperature is getting too high.
This can be a helpful tool to ensure that your computer is running at its optimal temperature.
Taking Action When Necessary
If you find that the temperature of your CPU is getting too high, it is important to take action as soon as possible.
You can try to reduce the temperature by upgrading your cooling system or replacing the thermal paste. If these steps do not work, it might be time to invest in a new CPU or upgrade your computer.
Top 6 Frequently Asked Questions
What is the Best Way to Check CPU Temperature in Windows 11?
The best way to check the CPU temperature in Windows 11 is to use a third-party application such as Core Temp, HWMonitor, or SpeedFan. These applications will provide detailed information about your CPU temperature and other system components. They will also allow you to set thresholds for temperature alerts and fan speeds.
You can also use the built-in Windows diagnostic tools to monitor your system performance and temperatures, but these will not provide as detailed information as a third-party application.
How Do I Monitor My CPU Temperature in Windows 11?
You can monitor your CPU temperature in Windows 11 using a third-party application such as Core Temp, HWMonitor, or SpeedFan. These applications will provide detailed information about your CPU temperature and other system components.
They will also allow you to set thresholds for temperature alerts and fan speeds. You can also use the built-in Windows diagnostic tools to monitor your system performance and temperatures, but these will not provide as detailed information as a third-party application.
What is the Maximum Safe CPU Temperature in Windows 11?
The maximum safe temperature for most CPUs in Windows 11 is around 85°C. Depending on the type of CPU and cooling system you have, this temperature may be higher or lower.
If your CPU temperature exceeds this maximum safe temperature, you should take steps to reduce it. This may include adding additional cooling fans, replacing thermal paste, or replacing the CPU cooler.
What is the Ideal CPU Temperature in Windows 11?
The ideal CPU temperature for most CPUs in Windows 11 is around 45-55°C. Again, this may vary depending on the type of CPU and cooling system you have.
Keeping your CPU temperature in this range will ensure that it is running at optimal performance and will help to prevent it from overheating.
What is the Best CPU Temperature Monitoring Software for Windows 11?
The best CPU temperature monitoring software for Windows 11 is Core Temp. This application is free to download and provides detailed information about your CPU temperature and other system components.
It also allows you to set thresholds for temperature alerts and fan speeds. Other popular temperature monitoring software for Windows 11 include HWMonitor and SpeedFan.
What Should I Do if My CPU Temperature is Too High in Windows 11?
If your CPU temperature is too high in Windows 11, you should take steps to reduce it. This may include adding additional cooling fans, replacing thermal paste, or replacing the CPU cooler.
Additionally, if the temperature is still too high, you may need to consider upgrading your cooling system or replacing the CPU itself.
How To Check CPU Temperature in Windows 11?
If you are looking to check the temperature of your CPU in Windows 11, you now have the necessary information to do so. With the help of third-party applications, you can easily monitor the temperature of your CPU and make sure it is not being overworked.
It is important to keep your CPU temperature in check in order to ensure optimal performance and to avoid any potential hardware damage. By taking the time to check your CPU temperature, you will be able to ensure that your computer is running smoothly and efficiently.







