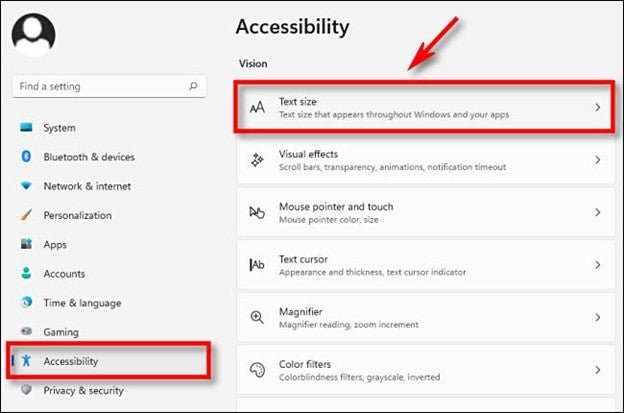
How to Change Font in Windows 11?
Are you looking for the easiest way to change the font on your Windows 11 computer? Don't worry - you're not alone! In this article, we'll show you step-by-step instructions on how to customize the text in Windows 11, from changing the font size to selecting a new typeface.
Whether you're a beginner or a seasoned pro, you'll find this guide helpful as you explore all the features of Windows 11. So let's get started!
Changing font in Windows 11 is a straightforward process. To do so, open the Control Panel, select Appearance and Personalization, then click Fonts. From there, you can choose from the font library or download a new font from the internet. To preview a font, double-click it and adjust the size, style, and color. When you are satisfied, click install to add it to your system.
How to Change Font in Windows 11?
Windows 11 has many options for customizing the look of your computer, including the ability to change the font of text.

Changing the font can be a great way to make your computer more visually appealing and easier to read. In this article, we'll show you how to change the font in Windows 11.
Selecting a New Font
The first step in changing the font in Windows 11 is to select a new font. You can do this by going to the "Settings" menu in your Taskbar. Once you're there, select the "Personalization" option.
This will open a window where you can select the font you want to use. From here, you can select one of the pre-installed fonts, or you can download a new font from the web.
Installing the Font
Once you've selected the font you want to use, you'll need to install it. To do this, you'll need to open the font file and click the "Install" button.
This will install the font in Windows 11, and you'll be able to use it in your documents and applications.
Changing the Font Settings
Now that you have the font installed, you can change the font settings for your computer. To do this, open the "Settings" menu in your Taskbar and select the "Personalization" option.
From here, you can select the font you want to use and adjust the size and other settings.
Using the New Font
Once you've changed the font settings, you can start using the new font in your documents and applications.
To do this, open the application or document you want to type in and select the font you want to use from the drop-down menu. This will change the font of the text in the application or document.
Saving the Font Settings
Once you've changed the font settings, you'll need to save them so you can use them again in the future. To do this, open the "Settings" menu in your Taskbar and select the "Personalization" option.
From here, you can save your font settings as a preset. This will make it easier to switch back to the font settings you prefer.
Restoring the Default Font
If you ever want to switch back to the default font, you can do so by opening the "Settings" menu in your Taskbar and selecting the "Personalization" option.
From here, you can select the "Restore Default Font" option. This will restore the default font settings, and you can start using the font again.
Top 6 Frequently Asked Questions
Question 1: What is Windows 11?
Answer: Windows 11 is the latest version of Microsoft Windows. It is a personal computer operating system that was released in 2020. It is the successor to Windows 10 and includes a range of new features, such as a new Start menu, a redesigned taskbar, a new taskbar, and improved security features.
It also includes support for the latest hardware and software, as well as improved performance and usability.
Question 2: How do I change the font in Windows 11?
Answer: Changing the font in Windows 11 is easy. You can do it through the Settings app. To do this, open the Settings app, click on “Personalize”, and then select “Fonts”.
From here, you can choose from a range of different fonts and select the one you want to use. You can also preview the font before you apply it.
Question 3: What types of fonts can I use in Windows 11?
Answer: Windows 11 supports a range of different font types, including TrueType fonts, OpenType fonts, and PostScript fonts. These fonts can be used for both system and non-system fonts.
System fonts are used by Windows to display text, while non-system fonts are used for other applications. You can also download additional fonts from the internet.
Question 4: How do I install new fonts in Windows 11?
Answer: Installing new fonts in Windows 11 is easy. First, you need to find the font you want to install. Once you have found the font, right-click on it and select “Install”.
After the font is installed, you can open the Settings app and select “Fonts” to change the font. You can also open the Control Panel and select “Fonts” to manage the font settings.
Question 5: How do I remove fonts from Windows 11?
Answer: To remove fonts from Windows 11, open the Settings app and select “Fonts”.
From here, you can select the font you want to remove and click the “Delete” button. You can also open the Control Panel and select “Fonts” to manage the font settings.
Question 6: What other settings can I change in Windows 11?
Answer: In addition to changing the font, you can also change other settings in Windows 11. You can customize the appearance of the Start menu, customize the taskbar, change the desktop background, and more.
You can also customize security settings, such as user account control, malware protection, and Windows Update. You can also change your display settings, such as the resolution, color depth, and refresh rate.
How to Change Default System Font on Windows 11 | Guiding Tech
In summary, changing font in Windows 11 is a simple and straightforward process. With just a few clicks of the mouse, you can quickly and easily customize your font to your liking.
Whether you're working on a presentation, project, or just want to make your work look more professional, the ability to change font in Windows 11 is a great tool to have.







