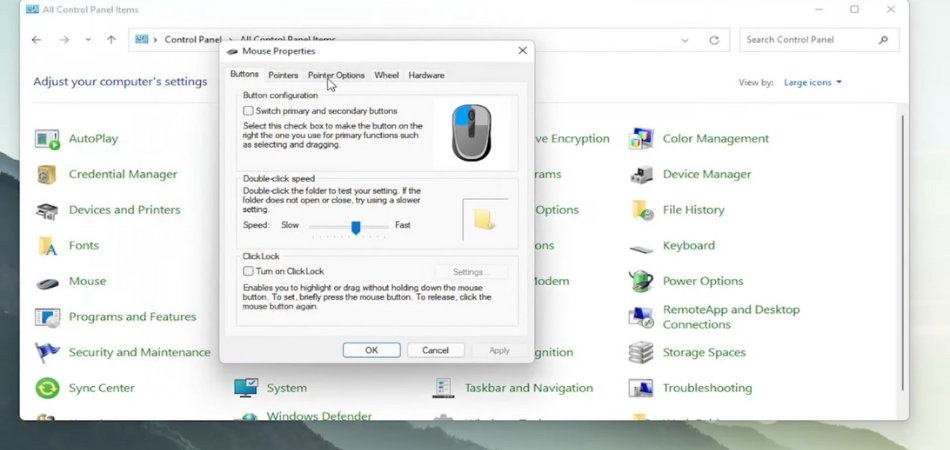
How to Turn Off Mouse Acceleration Windows 11
Are you struggling with controlling your mouse movements in Windows 11? Do you feel that your mouse movements are too sensitive and are making it difficult to accurately control your cursor? If so, you’re not alone.
Many users find that their mouse sensitivity is too high and that if they move their mouse quickly, the cursor will move too far. Luckily, it is possible to turn off mouse acceleration in Windows 11, and this article will provide you with the steps you need to take to do so.
How to Turn Off Mouse Acceleration Windows 11
- Open the Windows Settings app
- Select Devices
- Select Mouse & Trackpad
- Uncheck the "Enhance Pointer Precision" option
- Click Apply
Turning Off Mouse Acceleration in Windows 11
It is possible to turn off mouse acceleration in Windows 11, although the process does require users to make changes in their system settings.
Turning off mouse acceleration can be beneficial for those who play games, edit video or audio, or perform any other task that requires precise control of the mouse cursor.
This article will explain the steps needed to turn off mouse acceleration in Windows 11.
Understanding Mouse Acceleration
Mouse acceleration is a feature that causes the cursor to move a greater distance when the mouse is moved with greater speed.
It is designed to make it easier to move the cursor across the screen, but can be an impediment to certain tasks, such as gaming.
With the mouse acceleration feature turned off, the cursor will move the same distance regardless of how quickly the mouse is moved.
Disabling Mouse Acceleration
The first step for turning off mouse acceleration in Windows 11 is to open the Control Panel. Here, users should type “mouse” in the search box, and then select “Mouse” from the list of options.
This will open the Mouse Properties window. The second step is to select the “Pointer Options” tab. This tab will contain a section labeled “Motion”. Here, users should uncheck the box next to “Enhance pointer precision”. This will turn off the mouse acceleration feature.
Testing Pointer Precision
To test that the mouse acceleration feature has been successfully turned off, users can open a program like Microsoft Paint and draw a straight line. If the line is perfectly straight, then the mouse acceleration feature has been successfully turned off.
Additional Settings
In the “Pointer Options” tab, users can also adjust the pointer speed. This is the speed at which the cursor moves across the screen when the mouse is moved. This can be adjusted to a user’s preferences, and can also be helpful in certain tasks, such as gaming.
Using a Third-Party Utility
Another option for turning off mouse acceleration is to use a third-party utility. There are many such programs available, and many are free to use. These programs are designed to make the process of turning off mouse acceleration easier and more efficient.
Installing a Third-Party Utility
To install a third-party utility for turning off mouse acceleration, users should first download the program from the internet.
Once the program is downloaded, users should open the file and follow the on-screen instructions to install the program.
Once the installation is complete, users should launch the program and follow the instructions to turn off mouse acceleration.
Configuring the Program
Once the program is installed, users can configure the program to their preferences. This may include setting the pointer speed, turning off mouse acceleration, or setting other options.
This is usually done through a graphical interface, which makes it easy to change the settings.
Testing the Program
Once the program is configured, users should test it to make sure it is working properly. This can be done by opening a program like Microsoft Paint and drawing a straight line.
If the line is perfectly straight, then the program is working properly and the mouse acceleration feature has been successfully turned off.
Troubleshooting
If the mouse acceleration feature is still not turned off, then users should check that their system settings are properly configured. If the settings are not properly configured, then the feature will not be turned off.
If the settings are properly configured, then users should try uninstalling and reinstalling the third-party program. If the problem persists, then users should contact the program’s support team for assistance.
Related FAQ
What is Mouse Acceleration?
Mouse acceleration is a feature of Windows that increases the speed of your mouse when you move it over a certain distance.
It is intended to make mouse movements smoother, but some users find it distracting or even uncomfortable. If you want to turn mouse acceleration off, you can do so in the Windows 11 settings.
How Can I Turn Off Mouse Acceleration in Windows 11?
To turn off mouse acceleration in Windows 11, open the Settings menu and go to Devices. Under the Mouse & Touchpad section, select Additional Mouse Options. A Mouse Properties window will open.
Select the Pointer Options tab and uncheck the Enhance pointer precision box. Then click Apply and OK to save your changes.
What are the Benefits of Turning Off Mouse Acceleration?
Turning off mouse acceleration can make the mouse movements feel more natural, especially for gaming.
It can also help to improve accuracy and reduce mouse jerking. With mouse acceleration disabled, you can make precise and consistent movements.
Is It Possible to Adjust the Sensitivity of the Mouse?
Yes, you can adjust the sensitivity of the mouse in Windows 11. To do this, open the Settings menu and go to Devices. Under the Mouse & Touchpad section, select Additional Mouse Options.
A Mouse Properties window will open. Select the Pointer Options tab and adjust the Motion slider to your desired level. Then click Apply and OK to save your changes.
What Happens If I Enable Enhance Pointer Precision?
If you enable Enhance Pointer Precision, your mouse movements will become more sensitive.
This means that you will be able to move the mouse faster over a certain distance. However, it can also make mouse movements feel unnatural or uncomfortable.
Does Turning Off Mouse Acceleration Affect Gaming?
Yes, turning off mouse acceleration can have a positive effect on gaming. Disabling mouse acceleration allows for more precise and consistent mouse movements, which can be beneficial for games that require precision aiming.
It can also reduce mouse jerking, which can be distracting or even uncomfortable for gamers.
How To Disable Mouse Acceleration In Windows 11
In conclusion, turning off mouse acceleration in Windows 11 is quite simple and easy. All you need to do is open the Settings app, go to the Devices page, and then select the Mouse tab.
From here, you can uncheck the box next to “Enhance pointer precision” and save your changes. This will turn off mouse acceleration and provide you with a more accurate and precise mouse experience.








