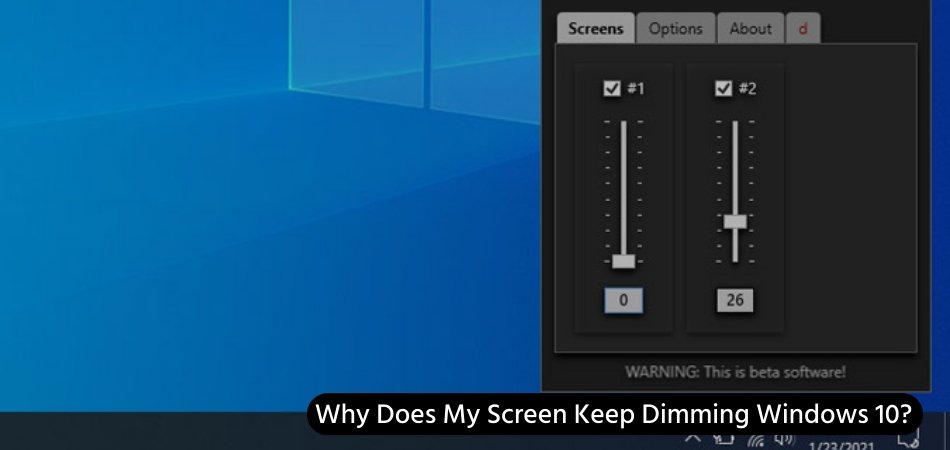
Why Does My Screen Keep Dimming Windows 10?
Are you frustrated with your Windows 10 laptop or desktop computer constantly dimming its screen? Do you find yourself repeatedly having to manually adjust the brightness of your display? If so, you're not alone. It's a common issue with Windows 10 that can be caused by several different factors.
In this article, we'll look into why your screen keeps dimming and how to fix the problem.
Windows 10 has an ambient light feature that can be used to adjust the screen brightness automatically. To turn off this feature, go to the Settings menu, then select System. Select Display from the left-hand menu and then select the slider next to "Change brightness automatically when lighting changes" to turn it off.
What Causes Screen Dimming in Windows 10?
Screen dimming occurs when a computer's power settings are set to turn off the display after a certain period of inactivity. This is a common power-saving feature in Windows 10. It is designed to help conserve energy and prevent screen burn-in.

There are several factors that can cause the screen to keep dimming, including power settings, display settings, and hardware issues. The most common cause of screen dimming is the Power Options in Windows 10. The power settings can be configured to automatically turn off the display after a certain period of inactivity.
This is a useful feature that helps conserve energy and prevent screen burn-in. However, if the settings are set too low, the screen can become dim after a few minutes of inactivity. Another possible cause of screen dimming is a display setting that is set too low. Windows 10 includes several display settings that can be adjusted to change the brightness of the display.
If the brightness is set too low, the screen can appear dim even when the power settings are correctly configured.
How to Fix Screen Dimming in Windows 10?
The first step to fixing screen dimming in Windows 10 is to adjust the Power Options. To do this, open the Control Panel and click on “Power Options”. On the left side of the window, click on “Change plan settings”. Then click on “Change advanced power settings”.
In the Advanced Power Settings window, scroll down to the “Power buttons and lid” section. Expand the “Display” section and set the “Turn off the display” setting to “Never”. This will prevent the display from automatically turning off after a period of inactivity.
The next step is to adjust the display settings. To do this, open the Settings app and click on “System”. Then click on “Display”. On the Display page, adjust the “Brightness” slider to increase the brightness of the display. This will make the screen less dim.
Checking for Hardware Issues
If the screen is still dimming, there may be a hardware issue with the computer. To check for hardware issues, start by unplugging any external monitors that are connected to the computer. Then restart the computer and check if the screen is still dimming.
If the screen is still dimming, the issue may be with the computer’s display panel or graphics card. To check for these issues, open the Device Manager and check for any yellow exclamation marks next to the display or graphics card entries. If there are any, try updating the device drivers.
Resetting the Graphics Driver
If the graphics driver is causing the issue, try resetting the driver. To do this, open the Device Manager and expand the “Display adapters” section. Right-click on the graphics card entry and select “Uninstall device”. Then restart the computer and let Windows install the driver again.
Using Windows Power Troubleshooter
If none of the above steps have worked, try using the Windows Power Troubleshooter. To do this, open the Control Panel and click on “Troubleshooting”. Then click on “View all” and select “Power Troubleshooter”. The Power Troubleshooter will scan the computer for any issues with the power settings and display settings. If any issues are found, it will offer suggestions on how to fix them.
Related FAQ
1. Why Does My Screen Keep Dimming Windows 10?
The screen dimming feature on Windows 10 is designed to help conserve battery power. When enabled, the screen will automatically dim when idle or when the system detects that the user is not actively using the computer.
This is usually triggered by a lack of mouse or keyboard activity for a period of time. The dimming feature can be disabled in the Settings app. To do so, go to the System > Display tab, and then toggle the “Adjust my screen brightness automatically” option to the off position. It is always frustrating when your screen keeps dimming, especially if you are in the middle of a task.
Thankfully, Windows 10 offers a few easy solutions to fix this issue. Whether you are dealing with a dimming problem due to power settings, display drivers, or even a virus, you can use the solutions discussed in this article to get your screen back up and running. With a few steps, you can have your screen working like new again in no time.








