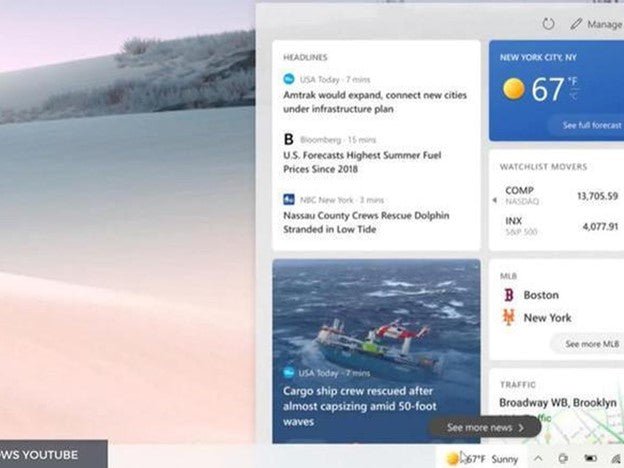
How to Remove Weather From Taskbar Windows 10?
Are you tired of seeing the weather icon cluttering up your taskbar on Windows 10? Do you want to have a clean and organized taskbar without the distraction? We have the solution!
In this article, we'll show you exactly how to easily remove the weather icon from your taskbar in Windows 10. Keep reading to find out how to quickly get rid of the weather icon and organize your taskbar the way you want it.
To remove the weather forecast from the Windows 10 taskbar:
- Right-click on the taskbar and select “Taskbar Settings”.
- Under the “Notification Area” section, select “Turn System Icons On or Off”.
- Find the “Weather” icon and toggle it to the “Off” position.
- Click “OK” to save the changes.
Steps to Remove Weather from Windows 10 Taskbar
The weather can be a useful feature to have in the Windows 10 Taskbar, but if it is taking up too much space, you can remove it.

This tutorial will show you how to remove the weather from the Windows 10 Taskbar.
Step 1: Open the Taskbar Settings
The first step is to open the Taskbar settings. To do this, right-click on the Taskbar and select Taskbar Settings from the menu that appears. This will open the Taskbar settings window.
Step 2: Disable Weather
In the Taskbar settings window, scroll down to the “Show weather on the taskbar” option. Toggle this option off to disable the weather in the Taskbar. If you do not see this option, it means that the weather is already disabled.
Step 3: Apply Changes
Once you have disabled the weather in the Taskbar, click the “Apply” button at the bottom of the window to save your changes. The weather will now be removed from the Taskbar.
Alternative Ways to Access Weather in Windows 10
Although you can remove the weather from the Windows 10 Taskbar, there are still other ways to access the weather in Windows 10.
Use the Weather App
The Weather app is a built-in app on Windows 10 that allows you to view the current weather conditions for your location. To open the Weather app, search for “Weather” in the Start menu and select the Weather app from the list of results.
Use the Microsoft Edge Browser
The Microsoft Edge browser also has a built-in weather feature that allows you to view the current weather conditions. To access the weather in Edge, click the “More” button (three dots) in the top-right corner of the browser window and select “Weather” from the menu that appears.
Adjust the Weather Settings
If you have the weather enabled in the Taskbar, you can also adjust the weather settings.
Change the Location
If you want to view the weather for a different location, you can change the location in the Taskbar settings. To do this, open the Taskbar settings and click the “Change Location” button. This will open a window where you can enter a new location.
Change the Temperature Unit
You can also change the temperature unit used in the Taskbar. To do this, open the Taskbar settings and scroll down to the “Temperature Unit” option. Select either “Fahrenheit” or “Celsius” from the drop-down menu.
Top 6 Frequently Asked Questions
What is the process for removing weather from the taskbar in Windows 10?
The process for removing weather from the taskbar in Windows 10 is relatively simple. First, right-click on the taskbar and select Taskbar Settings from the menu. Next, scroll down to the Notification area section and select the Turn system icons on or off link. From here, you can select the weather icon and toggle it to the Off setting. Once this is done, the weather icon will be removed from the taskbar.
How can I get the weather back onto the taskbar in Windows 10?
If you would like to get the weather back onto the taskbar in Windows 10, you can follow the same process as above. Right-click on the taskbar and select Taskbar Settings from the menu. Scroll down to the Notification area section and select the Turn system icons on or off link. From here, you can select the weather icon and toggle it to the On setting. Once this is done, the weather icon will be re-added to the taskbar.
What happens when I remove the weather from the taskbar in Windows 10?
When you remove the weather from the taskbar in Windows 10, the weather icon will no longer appear in the taskbar. The weather app itself will still be installed and can be accessed from the start menu, but it will no longer be visible on the taskbar.
Do I need to uninstall the weather app to remove it from the taskbar in Windows 10?
No, you do not need to uninstall the weather app to remove it from the taskbar in Windows 10. All you need to do is follow the steps outlined above to toggle the weather icon off in the Taskbar Settings.
Can I still access the weather app after removing it from the taskbar in Windows 10?
Yes, you can still access the weather app after removing it from the taskbar in Windows 10. The app will still be installed on your computer, and you can access it by searching for it in the start menu.
What other icons can I add or remove from the taskbar in Windows 10?
In addition to the weather icon, you can add or remove several other system icons from the taskbar in Windows 10. This includes icons for the Volume, Network, Bluetooth, Location, and Power settings. To add or remove these icons, follow the same steps outlined above to access the Taskbar Settings and then select the icons you would like to add or remove.
How to Remove the "News and Interests" Widget from the taskbar (Windows 10 21H2)
Removing weather from the taskbar on Windows 10 is a straightforward process. All you need to do is right-click the taskbar, select Taskbar Settings, and toggle off the Show Weather option. In no time at all, you'll have a cleaner taskbar that's free from any weather information. With this guide, you'll now be able to confidently make any changes to your taskbar in the future.








