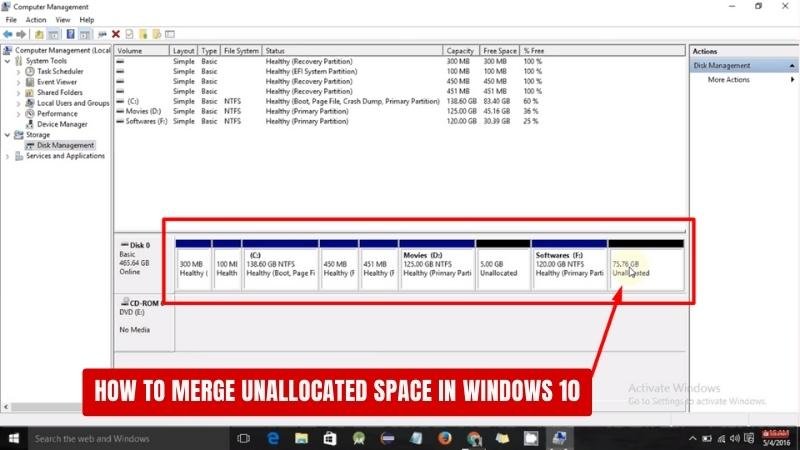
How to Merge Unallocated Space in Windows 10?
It's a common problem for many Windows 10 users – unallocated space. But don't worry, there are ways to merge the unallocated space with the existing partitions on your computer. In this guide, we'll show you how to easily and quickly merge unallocated space in Windows 10. With the help of a few simple steps, you'll be able to reclaim the space and make it available for use again. Let's get started!
Merging Unallocated Space in Windows 10:- Open the Disk Management tool.
- Right-click on the disk with the unallocated space you want to merge.
- Select the "Extend Volume" option.
- Choose the disk and partition you want to extend.
- Click the "Next" button to finish merging the unallocated space.
Merging Unallocated Space in Windows 10
Unallocated space is the space on a hard drive that is not currently being used. It's common for Windows 10 users to have unallocated space on their hard drive due to a variety of reasons, such as partitioning or a new installation of Windows 10. Merging unallocated space in Windows 10 is a simple process that can be done in a few steps.

The first step in merging unallocated space in Windows 10 is to open the Disk Management tool. This can be done by searching for “Disk Management” in the Windows 10 search bar or by navigating to the “Disk Management” option in the Control Panel. Once the Disk Management tool is open, users will be able to see all the disks connected to their computer.
Choose the Hard Drive with Unallocated Space
The next step is to identify the hard drive that contains unallocated space. This can be done by clicking on the “Disk” menu and selecting the hard drive with unallocated space. Once the hard drive has been identified, users will be able to view all the partitions on the hard drive.
Merge Unallocated Space
The third step is to merge the unallocated space with the partition that is adjacent to it. This can be done by right-clicking on the unallocated space and selecting the “Merge” option. Once this is done, the unallocated space will be merged with the adjacent partition and the hard drive will be allocated accordingly.
Check Merge is Successful
Once the merge is complete, users should check that the merge was successful. This can be done by viewing the disk in the Disk Management tool and confirming that the unallocated space is no longer visible.
Format the New Partition
The fifth step is to format the newly merged partition. This can be done by right-clicking on the partition and selecting the “Format” option. Users can then select the file system they want to use for the partition and the formatting process will begin. Once the formatting process is complete, the partition will be ready to use.
Check the Partition is Ready to Use
The final step is to check that the newly formatted partition is ready to use. This can be done by opening the partition in Windows Explorer and ensuring that the files and folders are visible. If the partition is not visible, users may need to check the file system that was used for formatting the partition.
Frequently Asked Questions
What is Unallocated Space?
Unallocated space is a section of a hard drive that is not currently being used by Windows 10. It is usually the result of a partition being deleted, or a partition being shrunk. Unallocated space can be used for creating additional partitions or for expanding existing partitions.
How Do I Know if I Have Unallocated Space?
To find out if you have unallocated space on your Windows 10 device, you can use the Windows 10 Disk Management tool. To open it, type “disk management” into the Windows 10 search bar and select “Create and Format Hard Disk Partitions”. The disk management tool will show all of your hard disk partitions including any unallocated space.
How Do I Merge Unallocated Space in Windows 10?
To merge unallocated space in Windows 10, you will need to use the Windows 10 Disk Management tool. With the tool open, right-click on the partition that you would like to expand, and select “Extend Volume”. Then, select the unallocated space that you would like to add and click “Next”.
Finally, click “Finish” and the unallocated space will be merged with the other partition.
What Happens if I Cannot Find Any Unallocated Space?
If you are unable to find any unallocated space, then you may need to create some. To do this, you will need to shrink one of your existing partitions. To do this, right-click on the partition that you would like to shrink and select “Shrink Volume”. Then, enter the amount of space in MB that you would like to remove and click “Shrink”. This will create the unallocated space that you can then use to expand another partition.
What is the Maximum Amount of Unallocated Space I Can Merge?
The maximum amount of unallocated space that you can merge depends on the size of the partition that you are expanding. The partition can be expanded up to the full size of the hard drive, minus the size of the other partitions.
What Should I Do if I Receive an Error When Trying to Merge Unallocated Space?
If you receive an error when trying to merge unallocated space, it is likely due to the fact that the partition you are trying to expand is too large. To fix this, you will need to shrink one of the other partitions to create more unallocated space. Alternatively, you can reduce the size of the partition that you are trying to expand.
Conclusion
Merging unallocated space in Windows 10 is a straightforward process that can be completed in a few easy steps. By following the instructions above, you can reclaim any lost or unallocated space and use it to improve the storage and performance of your computer. It is also important to regularly check your disk space to ensure that you do not run out of storage and keep your computer running at its best. With the help of this guide, you have the power to maintain your computer’s performance and maximize its storage capacity.








