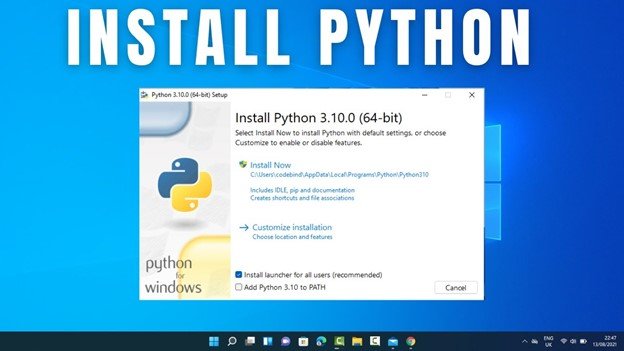
How to Install Python on Windows 11?
If you're looking to learn coding or develop software, you may have heard of the programming language Python. Python is a powerful and versatile language used by developers around the world - and with the release of Windows 11, you can now install Python directly on your computer.
In this article, we'll provide detailed steps on how to successfully install Python on Windows 11. So, if you're ready to get started, let's get Python installed on your computer!
How to Install Python on Windows 11 - Step by Step Tutorial:
- Go to the Python downloads page and click Python 3.8.3.
- Scroll to the bottom and select either x86-64 executable installer for 64-bit or x86 executable installer for 32-bit.
- Run the installer by double-clicking on the downloaded file and follow the on-screen instructions.
- Once the installation is complete, you can run Python by typing python in the command prompt.
Installing Python on Windows 11
Python is a powerful, versatile and popular programming language. It can be used for a wide range of tasks, from web development to data analysis to machine learning.

Installing Python on Windows 11 is easy, and this tutorial will walk you through the process.
Download Python
The first step in installing Python on Windows 11 is to download the latest version of the software. Python can be downloaded from the official Python website. Once the download is complete, you can proceed to the next step.
It is important to note that Python can be installed in either 32-bit or 64-bit versions. In general, the 64-bit version is recommended as it can take advantage of more memory and will be more compatible with other software.
Run the Installer
Once the download is complete, you can run the installer. The installer will guide you through the installation process and prompt you to choose the components you wish to install.
It is recommended that all components are installed, including the IDLE development environment and the Python documentation. Once all components have been installed, you can proceed to the next step.
Set Python Path
The next step is to set the Python path. This is done using the "Advanced System Settings" option in the Windows 11 control panel.
Here, you can add the location of the Python executable to the system path. This step is important as it ensures that the Python interpreter can be used from any directory on the system.
Test Installation
The final step is to test the installation. This can be done by opening a command prompt and typing the command "python". If Python is installed correctly, you will see the Python interpreter prompt.
Using Python
Once Python is installed, you can start using it to write programs. Python comes with a built-in text editor called IDLE which can be used to write and edit programs. Python programs can also be written in other text editors such as Notepad++.
Extending Python
Python can be extended with additional packages that provide additional functionality. These packages can be installed using the pip package manager which is included with Python.
Getting Help
If you need help with Python, there are a number of resources available. The official Python documentation is a great place to start, as well as online tutorials and courses. There are also a number of forums and discussion groups where you can ask questions and get help from other Python users.
Top 6 Frequently Asked Questions
Q1. What is Python?
A1. Python is an interpreted, high-level, general-purpose programming language. It was created by Guido van Rossum and first released in 1991. Python is widely used for scripting, automation, web development, and creating software applications. It is designed to be highly readable and easy to learn, and its syntax facilitates a programming style that emphasizes readability.
Q2. What is Windows 11?
A2. Windows 11 is the upcoming version of the popular Windows operating system. It is expected to be released in 2021 and will include a number of new features and improvements over the current version, Windows 10. It is expected to have an improved user interface, better security, and improved performance.
Q3. How do I download and install Python on Windows 11?
A3. To download and install Python on Windows 11, you will need to go to the official Python website, https://www.python.org/. On the website, click on the "Downloads" link and choose the appropriate version for Windows 11. Once the installer has been downloaded, double-click it to start the installation process. Follow the on-screen instructions to complete the installation.
Q4. Can I install Python on Windows 11 without an internet connection?
A4. Yes, you can install Python on Windows 11 without an internet connection. The Python installer is available for download on the official Python website, so you can download it to a USB drive or other removable storage device and transfer it to the Windows 11 computer. Once the installer has been transferred, you can double-click it to start the installation process.
Q5. Are there any special considerations when installing Python on Windows 11?
A5. Yes, there are a few things to keep in mind when installing Python on Windows 11. First, you should make sure that you are downloading the correct version for Windows 11. Second, you should make sure that you are downloading the 32-bit version, as the 64-bit version is not supported on Windows 11. Finally, you should make sure that you have the latest version of the Python installer, as older versions may not work properly on Windows 11.
Q6. Are there any other resources I can use to learn more about Python?
A6. Yes, there are a number of resources available to help you learn more about Python. The official Python website has a variety of tutorials, documentation, and reference materials. Additionally, there are a number of online courses and books available for purchase to help you learn Python. Finally, there are many community forums and discussion boards available online where you can ask questions and get help from other Python users.








