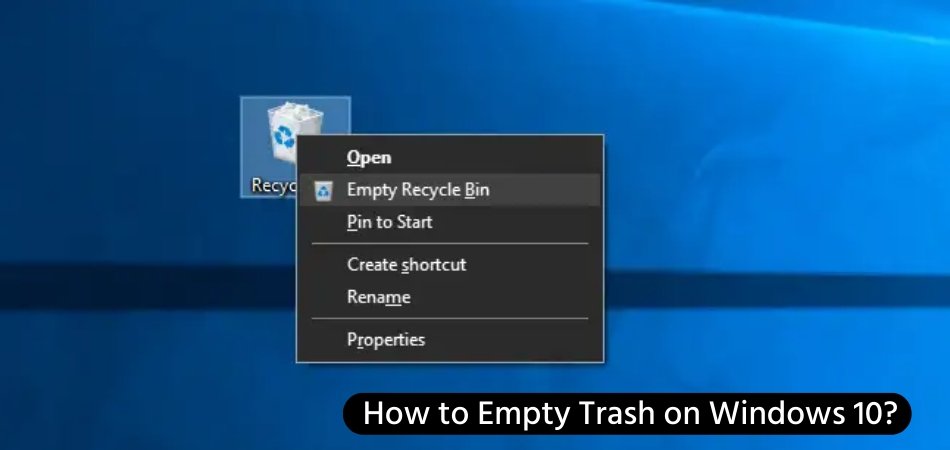
How to Empty Trash on Windows 10?
Are you having trouble deleting unwanted files from your Windows 10 computer? Don't worry, you're not alone. Many users find it difficult to know how to empty their trash on Windows 10. Fortunately, it's a straightforward process that doesn't take long to do. In this article, we'll walk you through the steps of how to empty trash on Windows 10 so you can easily get rid of unwanted files and free up space on your hard drive.
To empty the trash bin on Windows 10, press the Windows key + X and select Control Panel from the menu. In the Control Panel, select Appearance and Personalization and then File Explorer Options. Select the View tab and check the box next to Show hidden files, folders, and drives.
Then, press OK. Open File Explorer, select the Recycle Bin and delete the files you want to remove. Finally, empty the Recycle Bin by pressing Delete.
Overview of Emptying Trash on Windows 10
Trash, also known as the Recycle Bin, is a feature in Windows 10 that stores deleted files until you decide to empty the bin and permanently delete the files. When you empty the Trash, this action cannot be reversed, so it is important to make sure that you do not delete any files that you may need in the future.

In this article, we will break down the steps for how to empty trash on Windows 10.
How to Access the Trash?
The first step to emptying the Trash is to access it. To do this, simply click on the desktop and then click on the Trash icon, which looks like a wastebasket. This will open the window that contains all of the files that have been deleted and stored in the Trash.
Another way to access the Trash is to open the File Explorer. To do this, click on the Start button and then click on File Explorer. This will open a new window where you can see all of the files that are stored on your computer, including the files stored in the Trash.
How to Empty the Trash?
Once you have accessed the Trash, you can begin the process of emptying it. To do this, simply select all of the files that you want to delete by clicking on them and then clicking the “Delete” button.
When you do this, all of the selected files will be moved to the Trash folder and will be marked for permanent deletion.
Permanently Deleting Files
Now that the files are in the Trash, you can begin the process of permanently deleting them. To do this, simply click on the “Empty Trash” button at the top of the window. This will permanently delete all of the files that were marked for deletion.
Restoring Files from the Trash
If you have accidentally deleted a file that you need, you can restore it from the Trash. To do this, simply right-click on the file and then click on the “Restore” option. This will move the file back to its original location and it will no longer be stored in the Trash.
Related FAQ
Q1. What is the simplest way to empty the trash on Windows 10?
The simplest way to empty the trash on Windows 10 is to open File Explorer, right click on the Recycle Bin, and select the Empty Recycle Bin option. This will delete all of the files and folders that are currently in the Recycle Bin and free up disk space on your computer. This can also be done through the command line if you prefer.
Q2. What happens if I delete a file from the Recycle Bin?
Deleting a file from the Recycle Bin is a permanent action. The file will be gone forever and cannot be recovered. This is why it is important to make sure you really want to delete something before emptying the Recycle Bin.
Q3. Is there a way to recover a file that I accidentally deleted?
Yes, there are ways to recover a file that has been deleted. One way is to use a third-party data recovery software. These programs can scan your hard drive for deleted files and attempt to recover them. However, the success of this depends on how much time has passed since the file was deleted.
Q4. Is there a way to delete multiple files from the Recycle Bin at once?
Yes, you can delete multiple files from the Recycle Bin at once. To do this, select the files you want to delete by holding down the Ctrl key and clicking on each one. Then, right click on one of the selected files and select the Delete option. All of the selected files will then be deleted.
Q5. What is the difference between emptying the Recycle Bin and deleting a file?
When you delete a file, it is moved to the Recycle Bin. Emptying the Recycle Bin permanently deletes all of the files that are currently stored in it. Deleting a file only moves it to the Recycle Bin, so it can still be recovered if you have not emptied it.
Q6. What happens if I delete a file from a removable storage device, such as a USB drive?
When you delete a file from a removable storage device, such as a USB drive, the file is not moved to the Recycle Bin. Instead, it is permanently deleted and cannot be recovered. It is important to make sure you really want to delete something before doing so, as there is no way to undo the action.
Windows 10 : How to Empty Recycle Bin
Emptying the Trash on Windows 10 is a simple and straightforward process. With just a few clicks, you can quickly and easily delete unwanted files and free up space on your computer.
Whether you're a novice or experienced Windows user, learning how to empty the Trash on Windows 10 can help you keep your computer running smoothly and efficiently. And with this guide, you now know exactly how to do it!
Conclusion
Emptying the Trash on Windows 10 is a simple process that can be completed in just a few steps. By following the steps outlined in this article, you will be able to quickly and easily empty the Trash and permanently delete any unwanted files.








