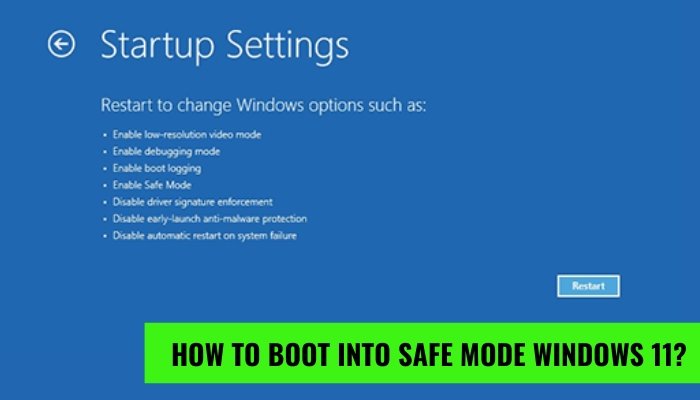
How to Boot Into Safe Mode Windows 11?
Are you having trouble with your Windows 11 computer? Are you constantly facing errors or experiencing random crashes? If so, then it may be time to boot into Safe Mode. Safe Mode is a special diagnostic mode used to troubleshoot issues on your computer.
It starts your computer with minimal services and drivers, allowing you to fix any problems or remove malicious software. In this article, we're going to show you how to boot into Safe Mode Windows 11.
To boot into Safe Mode on Windows 11, follow the steps below:
- Press the Windows Key + R and type in msconfig.
- Go to the Boot
- Check the box next to Safe boot and then click the OK
- Restart your computer.
Once your computer restarts, it should be in Safe Mode.
Source:
What is Safe Mode in Windows 11?
Safe Mode is a diagnostic mode in Microsoft Windows 11 that starts the operating system in a basic state, with limited system functionality and resources, to help troubleshoot and diagnose computer problems. This is done by limiting the functionality of drivers, services, and other applications and processes that run in the background.

Safe Mode also helps fix problems associated with viruses, malware, and other malicious software. Safe Mode is the best way to troubleshoot and diagnose computer problems. It helps the user to identify the cause of the problem, and then take the necessary steps to fix it. Safe Mode also helps to diagnose and fix problems related to Windows updates, drivers, and software.
How to Boot Into Safe Mode in Windows 11?
Booting into Safe Mode in Windows 11 is a relatively simple process. The steps to boot into Safe Mode will depend on the version of Windows 11 installed on your computer. Firstly, you need to restart your computer. On the login screen, press and hold the Shift key and click the Restart button.
This will open the Advanced Startup Options menu. On this menu, you can select the Troubleshoot option, then select the Advanced Options.
Using the System Configuration Tool
The System Configuration tool is a great way to quickly boot into Safe Mode in Windows 11. To use this tool, open the Start menu, type "msconfig" into the search bar, and press Enter.
This will open the System Configuration window. On this window, you can select the Boot tab, and select the Safe Boot option. Then, click on the OK button to save your changes.
Using the Advanced Startup Options
The Advanced Startup Options is another way to boot into Safe Mode in Windows 11. To access this option, you need to restart your computer and press and hold the Shift key while clicking the Restart button. This will open the Advanced Startup Options menu.
On this menu, select the Troubleshoot option, then select the Advanced Options. On the Advanced Options, select the Startup Settings option and select the Enable Safe Mode option.
Using the F8 Key
In some older versions of Windows 11, you can boot into Safe Mode by pressing the F8 key while the computer is starting up. Once you press the F8 key, you will be presented with a list of options.
Select the option to boot into Safe Mode, and your computer will boot into Safe Mode.
Using a Bootable USB Drive
If you are unable to boot into Windows 11, you can create a bootable USB drive and boot into Safe Mode. To do this, you need to create a bootable USB drive with a Windows 11 installation image.
Once you have created the bootable USB drive, you can boot your computer from the USB drive and select the option to boot into Safe Mode.
Using a Recovery Disk
If you have a recovery disk for Windows 11, you can also boot into Safe Mode. To do this, insert the recovery disk into your computer and restart your computer.
On the recovery menu, select the option to boot into Safe Mode. This will boot your computer into Safe Mode.
How to Exit Safe Mode in Windows 11?
Once you have finished troubleshooting and diagnosing your computer in Safe Mode, you need to exit Safe Mode and restart your computer. To exit Safe Mode, open the Start menu, type "msconfig" into the search bar, and press Enter.
This will open the System Configuration window. On this window, select the Boot tab, and uncheck the Safe Boot option. Then, click on the OK button to save your changes.
Top 6 Frequently Asked Questions
Q1: What is Windows 11 Safe Mode?
Answer: Windows 11 Safe Mode is a diagnostic startup mode in Windows 11 operating system that is used to access limited functions to help troubleshoot issues in your computer. It starts Windows with the minimum of drivers and services that are necessary to start the system.
This helps prevent interference from third-party applications, services, or drivers that could be causing issues.
Q2: Why Would I Need to Boot Into Safe Mode?
Answer: There are several reasons why you might need to boot into Safe Mode. It's helpful when you need to troubleshoot a problem with your computer, such as a virus or software conflict.
It can also be used to access advanced options, such as System Restore, to help you recover from a system crash or system restore point.
Q3: How Do I Boot Into Safe Mode?
Answer: To boot into Safe Mode in Windows 11, you need to restart your computer and press the F8 key during startup. This will bring up a menu of advanced options. Select the option for Safe Mode and press Enter.
You will then be taken to the Windows 11 Safe Mode screen where you can select the type of Safe Mode you wish to boot into.
Q4: What is the Difference Between Normal and Safe Mode?
Answer: The main difference between Normal and Safe Mode is that Safe Mode starts Windows with only the most essential drivers and services. This helps to prevent interference from third-party applications, services, or drivers that could be causing issues.
Additionally, Safe Mode allows you to access advanced options, such as System Restore, to help you recover from a system crash or system restore point.
Q5: Does Safe Mode Delete Anything?
Answer: No, Safe Mode does not delete anything. It simply starts Windows with only the most essential drivers and services to help troubleshoot issues. It does not affect any of your personal data or settings.
Q6: Is It Possible to Boot Into Safe Mode Without a Keyboard?
Answer: Yes, it is possible to boot into Safe Mode without a keyboard. You can use an on-screen keyboard, such as the one found in Windows 10, to access the advanced startup menu and select the Safe Mode option.
You can also use a special bootable USB drive to start in Safe Mode.








