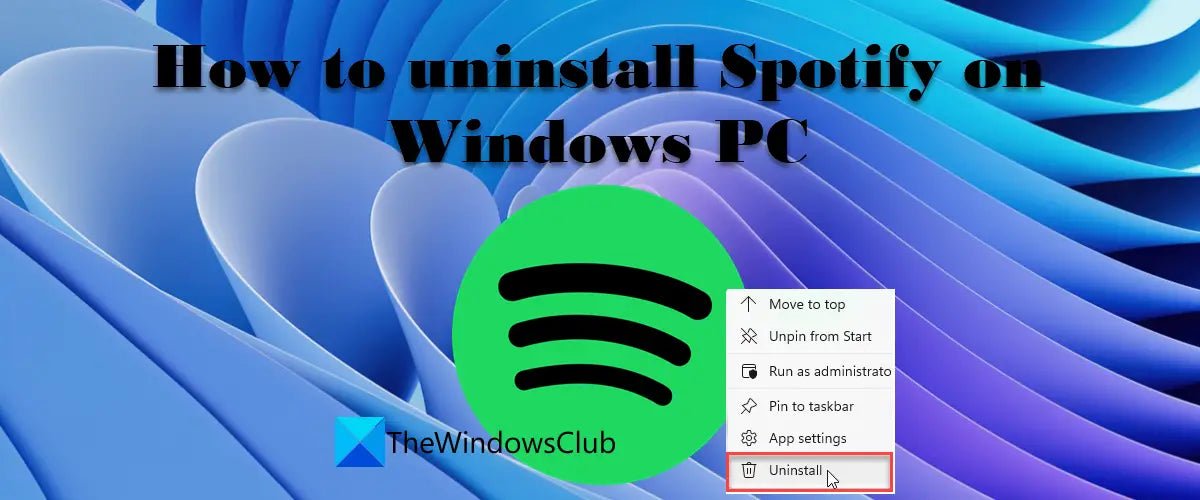
How to Uninstall Spotify on Windows 11
If you’ve been using Spotify to stream music on your Windows 11 computer, you may have recently decided that it’s time to uninstall the program. Uninstalling Spotify doesn’t have to be a difficult process and in this guide, we’ll show you how to do it quickly and easily.
To uninstall Spotify on Windows 11, follow these steps:
- Open the Windows Start Menu, and select Settings.
- Select Apps.
- Find and select Spotify in the list of apps.
- Select Uninstall.
- Follow the instructions to remove the app.

Uninstalling Spotify on Windows 11
Spotify is a streaming service that gives you access to millions of songs, podcasts, and videos from artists all over the world. Uninstalling Spotify on Windows 11 is a relatively straightforward process. This article explains the steps to uninstall Spotify from your Windows 11 device.
Using the Settings App
The first step to uninstall Spotify from Windows 11 is to open the Settings app. To do this, click the Start menu and select the Settings icon. This will open the Settings page. From here, select the Apps option from the left-hand side of the page. This will open the Apps & features page.
On this page, you will see a list of all the apps that are installed on your device. Scroll down the list until you find Spotify, then select it. This will open a new page with more details about the app. At the top of the page, you will see an Uninstall button. Click this button to begin the uninstall process.
Once you have clicked the Uninstall button, Windows 11 will ask you to confirm that you want to remove the app. Click Uninstall to confirm and the uninstall process will begin. Once the process is complete, Spotify will be completely removed from your device.
Using the Control Panel
Another way to uninstall Spotify from your Windows 11 device is to use the Control Panel. To do this, click the Start menu and select the Control Panel option. This will open the Control Panel page. From here, select the Programs and Features option. This will open a page that lists all the programs and features installed on your device.
Scroll down the list until you find Spotify, then select it. This will open a new page with more details about the app. At the bottom of the page, you will see an Uninstall button. Click this button to begin the uninstall process.
Once you have clicked the Uninstall button, Windows 11 will ask you to confirm that you want to remove the app. Click Uninstall to confirm and the uninstall process will begin. Once the process is complete, Spotify will be completely removed from your device.
Using the Command Prompt
The final way to uninstall Spotify from Windows 11 is to use the Command Prompt. To do this, open the Start menu and type in “cmd”. This will open the Command Prompt window. In the window, type in the command “wmic product where name=”Spotify” call uninstall”. This will begin the uninstall process.
Once the process is complete, Spotify will be completely removed from your device. You can then close the Command Prompt window and the uninstall process will be finished.
Verifying the Uninstallation
Once you have completed the uninstall process, it is important to verify that Spotify has been successfully removed from your device. To do this, open the Start menu and select the Settings icon. From here, select the Apps option from the left-hand side of the page. This will open the Apps & features page.
On this page, you will see a list of all the apps that are installed on your device. Scroll down the list and verify that Spotify is not present. If Spotify is not present, then the uninstall was successful.
Deleting Leftover Files
After uninstalling Spotify, it is important to delete any leftover files that may still be present on your device. To do this, open the File Explorer and navigate to the following directory: C:\Users\
Once in this directory, delete any files that may still be present. It is important to delete these files as they may contain personal information or data that could be used to access your Spotify account.
Conclusion
Uninstalling Spotify from Windows 11 is a relatively straightforward process. You can use the Settings app, the Control Panel, or the Command Prompt to uninstall the app. Once the uninstall process is complete, it is important to verify that the app has been successfully removed and to delete any leftover files that may still be present.
Frequently Asked Questions
Q1: How do I uninstall Spotify on Windows 11?
A1: To uninstall Spotify on Windows 11, the first step is to open the “Start” menu on your computer. Then, click on “Settings” and select “Apps”. Once you’re in the Apps page, scroll down and find the “Spotify” application. After that, click on the “Uninstall” button and follow the instructions given. Once the uninstallation has been completed, the app will be removed from your computer.
Q2: Will I lose my data if I uninstall Spotify?
A2: Uninstalling Spotify will not affect your account or data. However, if you want to keep your library or playlists, you can back them up before uninstalling the app. To do this, open the Spotify app and go to the “Settings” page. Then, click on “Backup” and follow the instructions given. Once the backup is complete, you can proceed to uninstall the app.
Q3: What if I don’t want to uninstall Spotify?
A3: If you don’t want to uninstall Spotify, you can simply disable it. To do this, open the “Start” menu and select “Settings”. Then, go to the “Apps” page and find the Spotify application. After that, click on the “Disable” button and follow the instructions given. Once the process is complete, the app will be disabled and won’t be running in the background.
Q4: How can I reinstall Spotify after uninstalling it?
A4: To reinstall Spotify after uninstalling it, you can simply go to the official website and download the app again. Once the download is complete, open the downloaded file and follow the instructions given. The app will then be installed in your computer and you can start using it again.
Q5: Are there any alternatives to uninstalling Spotify?
A5: If you don’t want to uninstall Spotify, you can simply disable it. To do this, open the “Start” menu and select “Settings”. Then, go to the “Apps” page and find the Spotify application. After that, click on the “Disable” button and follow the instructions given. Once the process is complete, the app will be disabled and won’t be running in the background. Additionally, you can also choose to uninstall the app temporarily by using the “Uninstall temporarily” option.
Q6: What are the steps to uninstall Spotify on Windows 11?
A6: To uninstall Spotify on Windows 11, the first step is to open the “Start” menu on your computer. Then, click on “Settings” and select “Apps”. Once you’re in the Apps page, scroll down and find the “Spotify” application. After that, click on the “Uninstall” button and follow the instructions given. Once the uninstallation has been completed, the app will be removed from your computer.
Windows 11- How To Uninstall and Reinstall Spotify Music App
If you have been using the Spotify application on your Windows 11 computer and now want to uninstall it, this article has provided you with a step-by-step guide on how to do so. All you have to do is go to the Windows Store, type in the name of the app, and click on Uninstall. With just a few simple clicks, you can easily get rid of the application and free up some space on your hard drive. So, if you are looking to uninstall Spotify from your Windows 11 computer, make sure to follow the instructions above and you will have it done in no time.




