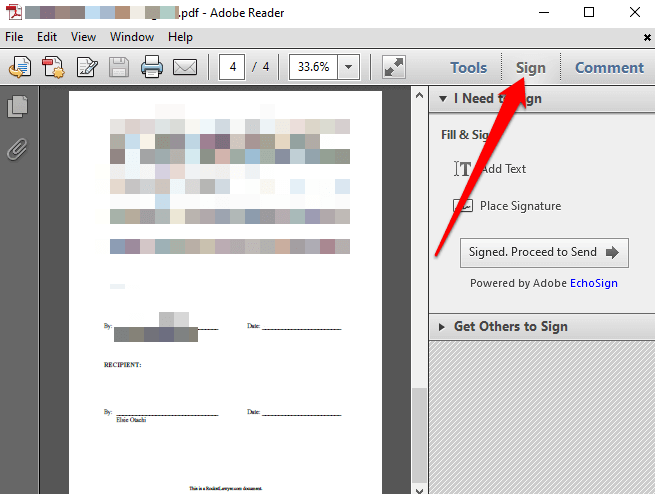
How to Sign a Pdf on Windows 10?
Are you a Windows 10 user wanting to know how to sign a PDF? It can be a daunting task, but with the right steps, you can easily learn how to sign a PDF on Windows 10. In this article, we’ll be discussing the process of signing a PDF in Windows 10, including the tools required and the steps to follow. So, get ready to take your PDF signing skills to the next level!
How to Sign a PDF on Windows 10?
- Open the PDF in Adobe Acrobat Reader.
- Click the Fill & Sign option in the right pane.
- Choose the Sign option on the next screen.
- Create a signature using your mouse or trackpad.
- Click Apply and then Done to save your signature.

How to Sign a PDF on Windows 10
Overview of Signing a PDF on Windows 10
Signing a PDF document on Windows 10 is a simple process that requires a few steps. With Windows 10, users can easily sign a PDF document without requiring any additional software or hardware. This makes it easy and convenient for users to sign documents electronically without having to resort to paper-based systems. In this article, we will discuss how to sign a PDF on Windows 10 and the various methods available.
Signing a PDF document on Windows 10 is easy and straightforward. The first step is to open the PDF document in the Microsoft Edge browser. Once the document is open, users can use the “Sign” button at the top of the page to open the signature window. Here, users can choose from various signature options such as drawing, typing, and taking a picture. Once the signature is created, users can save it and use it to sign the PDF document.
The next step is to add the signature to the PDF document. This can be done by selecting the signature from the signature window and dragging it to the desired location in the document. After the signature is added, users can save the document and the signature will be automatically applied to the document.
Using Microsoft Office to Sign a PDF on Windows 10
In addition to using the Microsoft Edge browser, users can also use Microsoft Office to sign a PDF on Windows 10. To do this, users will first need to open the PDF document in the Microsoft Office suite. Once the document is open, users can select the “Sign” button at the top of the page to open the signature window. Here, users can choose from various signature options such as drawing, typing, and taking a picture. Once the signature is created, users can save it and use it to sign the PDF document.
Once the signature is added, users can save the document and the signature will be automatically applied to the document. Users can also use Microsoft Office to add additional signatures to the document if needed. Additionally, users can use Microsoft Office to add additional security measures to the document such as encryption and password protection.
Using Adobe Acrobat Pro to Sign a PDF on Windows 10
Adobe Acrobat Pro is a powerful PDF editing software that can be used to sign a PDF document on Windows 10. To do this, users will first need to open the PDF document in Adobe Acrobat Pro. Once the document is open, users can select the “Sign” button at the top of the page to open the signature window. Here, users can choose from various signature options such as drawing, typing, and taking a picture. Once the signature is created, users can save it and use it to sign the PDF document.
Once the signature is added, users can save the document and the signature will be automatically applied to the document. Additionally, users can use Adobe Acrobat Pro to add additional security measures to the document such as encryption and password protection.
Using Third-Party Software to Sign a PDF on Windows 10
In addition to using the Microsoft Edge browser and Microsoft Office, users can also use third-party software to sign a PDF on Windows 10. Examples of third-party software include Adobe Sign, HelloSign, DocuSign, and more. These software programs allow users to easily sign documents electronically without having to resort to paper-based systems.
To use third-party software to sign a PDF on Windows 10, users will first need to open the PDF document in the software program. Once the document is open, users can select the “Sign” button at the top of the page to open the signature window. Here, users can choose from various signature options such as drawing, typing, and taking a picture. Once the signature is created, users can save it and use it to sign the PDF document.
Once the signature is added, users can save the document and the signature will be automatically applied to the document. Additionally, users can use third-party software to add additional security measures to the document such as encryption and password protection.
Using a Mobile Device to Sign a PDF on Windows 10
In addition to using a computer to sign a PDF document on Windows 10, users can also use their mobile device. This is helpful for users who do not have access to a computer or who do not want to use third-party software to sign a document. To use a mobile device to sign a PDF document on Windows 10, users will first need to open the PDF document in the mobile device’s web browser. Once the document is open, users can select the “Sign” button at the top of the page to open the signature window.
Here, users can choose from various signature options such as drawing, typing, and taking a picture. Once the signature is created, users can save it and use it to sign the PDF document. Once the signature is added, users can save the document and the signature will be automatically applied to the document. Additionally, users can use their mobile device to add additional security measures to the document such as encryption and password protection.
Using a Pen Tablet to Sign a PDF on Windows 10
Another option for signing a PDF document on Windows 10 is to use a pen tablet. This is a great option for users who prefer to use a stylus to sign documents. To use a pen tablet to sign a PDF document on Windows 10, users will first need to open the PDF document in the pen tablet’s software program. Once the document is open, users can select the “Sign” button at the top of the page to open the signature window.
Here, users can choose from various signature options such as drawing, typing, and taking a picture. Once the signature is created, users can save it and use it to sign the PDF document. Once the signature is added, users can save the document and the signature will be automatically applied to the document. Additionally, users can use their pen tablet to add additional security measures to the document such as encryption and password protection.
Using a Digital Signature to Sign a PDF on Windows 10
The last option for signing a PDF document on Windows 10 is to use a digital signature. A digital signature is a secure way to sign documents electronically without having to resort to paper-based systems. To use a digital signature to sign a PDF document on Windows 10, users will first need to open the PDF document in the Microsoft Edge browser. Once the document is open, users can select the “Sign” button at the top of the page to open the signature window.
Here, users can choose from various signature options such as drawing, typing, and taking a picture. Once the signature is created, users can save it and use it to sign the PDF document. Once the signature is added, users can save the document and the signature will be automatically applied to the document. Additionally, users can use their digital signature to add additional security measures to the document such as encryption and password protection.
Related FAQ
Q1. What is the easiest way to electronically sign a PDF in Windows 10?
A1. The easiest way to electronically sign a PDF in Windows 10 is using Microsoft Edge. Microsoft Edge is the built-in web browser in Windows 10 and it has the ability to sign PDFs without the need to download any additional software. To sign a PDF, open the PDF in Microsoft Edge, select the “Fill & Sign” button on the right menu bar, then type or draw your signature, and save the document. For added security, you can also add an invisible signature to the document, which will be displayed as a blue circle with a checkmark when the document is opened.
Q2. How do I digitally sign a PDF document?
A2. To digitally sign a PDF document, open the PDF in Adobe Acrobat Reader, select the “Sign” button, and then choose the type of signature you want to use. You can choose from a range of options including a text-based signature, a scanned image of your signature, or a digital signature. Once you’ve chosen the type of signature you want, enter your name and any other required information, such as a date, and then click the “Sign” button. Your signature will be applied to the document.
Q3. Is there an app to sign a PDF?
A3. Yes, there are several apps available for signing PDFs on Windows 10. Adobe Acrobat Reader is the most popular app for signing PDFs, but there are also other options such as PDF Signer and SignEasy. These apps allow you to easily add a signature to a PDF without the need to print and sign the document.
Q4. How do I electronically sign a PDF without printing it?
A4. You can electronically sign a PDF without printing it by using a digital signature. Digital signatures are created using encryption technology and are securely stored on the computer or mobile device. To sign a PDF without printing it, open the PDF in Adobe Acrobat Reader, select the “Sign” button, and then choose the type of signature you want to use. Then enter your name and any other required information and click the “Sign” button. Your signature will be applied to the document.
Q5. How do I sign a PDF document on my phone?
A5. You can sign a PDF document on your phone by downloading a mobile app such as Adobe Acrobat Reader or SignEasy. These apps allow you to easily add a signature to a PDF without the need to print and sign the document. Once the app is installed, open the PDF, select the “Sign” button, enter your name and any other required information, and then click the “Sign” button. Your signature will be applied to the document.
Q6. Can I sign a PDF with my mouse?
A6. Yes, you can sign a PDF with your mouse. To do this, open the PDF in Adobe Acrobat Reader, select the “Sign” button, and then choose the type of signature you want to use. Once you’ve chosen the type of signature you want, draw your signature with your mouse and save the document. Your signature will be applied to the document.
How to electronically sign a PDF document on Windows 10
In conclusion, signing a PDF on Windows 10 is a simple, straightforward process. All you need to do is open your PDF file, click the ‘Sign’ option, draw or type your signature, and save the file. With this method, you can easily sign your PDFs on Windows 10 and never worry about having to print out and scan documents again.




