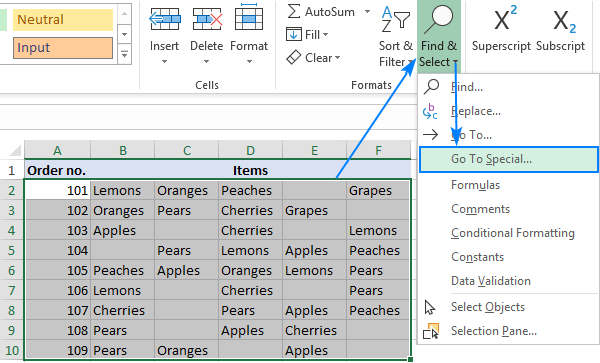
How to Remove Unused Cells in Excel?
If you’re looking for a quick and easy way to remove unused cells from your Excel worksheet, you’re in the right place. In this article, we’ll show you how to quickly and easily remove unwanted cells in Excel, saving you time and effort when working with your data. We’ll also provide tips to help you keep your worksheet organized and clutter-free. So, whether you’re a first-time Excel user or an experienced pro, this guide will help you quickly and easily remove unused cells in Excel. Let’s get started!
Removing Unused Cells in Excel:
- Open the Excel sheet from which you want to remove the unused cells.
- Click the “Home” tab located on the top left corner of the Excel sheet.
- Click “Find & Select” located on the far right side of the screen.
- Click “Go To Special” located in the drop-down menu.
- Select “Objects” from the Go To Special dialogue box.
- Click “OK” to select all of the unused cells in the sheet.
- Press the “Delete” key on the keyboard to delete all of the unused cells.

Eliminating Unused Cells in Excel
In Microsoft Excel, data is often organized into cells. If the workbook contains unused cells, it can be difficult to manage the data. To help keep data organized and make the workbook easier to use, it is important to remove any unused cells in Excel. In this article, we will discuss how to identify and delete unused cells to improve the usability of an Excel workbook.
Identifying Unused Cells in Excel
The first step in removing unused cells in Excel is to identify them. To do this, users can use the Go To dialog box. To open Go To, press the F5 key or click the Find & Select button in the Editing group of the Home tab. In the Go To dialog box, select Special. This will open the Go To Special dialog box. In the Go To Special dialog box, select the option for Blanks. This will select all blank cells in the workbook.
Once the blank cells are identified, users can then delete them. To do this, press the Delete key or right-click and select the Delete option. When prompted, choose the option to Delete Sheet Rows. This will delete all the blank cells in the workbook.
Deleting Unused Cells in Excel
Once the blank cells have been identified, users can delete them to remove any unused cells in Excel. To do this, press the Delete key or right-click and select the Delete option. When prompted, choose the option to Delete Sheet Rows. This will delete all the blank cells in the workbook.
Replacing Unused Cells in Excel
If users do not want to delete the unused cells, they can also replace them with other values. To do this, users can use the Find and Replace dialog box. To open the Find and Replace dialog box, press the Ctrl + H keys or click the Find & Select button in the Editing group of the Home tab. In the Find and Replace dialog box, enter the value for the blank cells in the Find what field and the value to replace them with in the Replace with field. When ready, click the Replace All button. This will replace all the blank cells with the new value.
Preventing Unused Cells in Excel
Once the unused cells have been removed, it is important to take steps to prevent them from appearing again. To do this, users should ensure that all data is entered in the correct cells and avoid leaving cells blank. Additionally, users should ensure that all data is formatted correctly. This will help to ensure that the data is organized and that there are no unused cells in the workbook.
Using Range Names for Cells
One way to help keep data organized and prevent unused cells in Excel is to use range names for cells. Range names are descriptive labels that are assigned to a cell or range of cells. This makes it easier to identify and refer to a cell or range of cells. To assign a range name, select the cells and enter the name in the Name Box located to the left of the formula bar.
Using Tables
Another way to help keep data organized and prevent unused cells in Excel is to use tables. Tables are a great way to organize data, as they provide a way to structure and classify data. To create a table, select the cells containing the data and click the Table button in the Tables group of the Insert tab. This will create a table in the workbook and make it easier to manage the data.
Conclusion
In conclusion, removing unused cells in Excel is important to help keep data organized and make the workbook easier to use. To remove unused cells, users can use the Go To dialog box to identify them and then delete or replace them. Additionally, users can take steps to prevent unused cells in Excel by using range names and tables.
Top 6 Frequently Asked Questions
Question 1: What are Unused Cells in Excel?
Answer: Unused cells in Excel are empty cells that appear in a worksheet but do not contain any data. These cells may be blank, or they may contain formulas or other objects. Unused cells are not visible to the user, and they often cause problems with calculations, sorting, and filtering. They can also slow down the performance of the spreadsheet.
Question 2: How can Unused Cells be Identified in Excel?
Answer: Unused cells in Excel can be identified by using the “Go To Special” feature. This feature can be accessed by pressing the “F5” key or by selecting the “Home” tab and then selecting “Find & Select” and “Go To Special”. Once the Go To Special dialog box appears, select “Objects” or “Blanks” and click OK. This will highlight all of the unused cells in the worksheet.
Question 3: How to Remove Unused Cells in Excel?
Answer: Unused cells in Excel can be removed by selecting the cells with the “Go To Special” feature and then pressing the “Delete” key. Alternatively, they can also be removed by selecting the cells, right-clicking, and selecting “Clear Contents”. This will remove all the content from the cells and make them empty.
Question 4: What are the Benefits of Removing Unused Cells in Excel?
Answer: Removing unused cells in Excel can improve the performance of the spreadsheet and reduce the chances of introducing errors into calculations. It can also make the spreadsheet easier to navigate and manage, as the user won’t have to scroll through blank cells. Additionally, removing unused cells can reduce the file size of the spreadsheet, making it easier to share with others.
Question 5: Are There Any Drawbacks to Removing Unused Cells in Excel?
Answer: One of the main drawbacks to removing unused cells in Excel is that it can be time consuming and tedious. Additionally, if the user is not careful, they may accidentally delete important data or formulas while trying to delete the unused cells. It is therefore important to double-check the worksheet before deleting any cells.
Question 6: Are There Any Alternatives to Removing Unused Cells in Excel?
Answer: One alternative to removing unused cells in Excel is to hide them instead. This can be done by selecting the cells and then selecting the “Format” tab and then selecting “Hide & Unhide” and then “Hide Cells”. This will make the cells invisible, but they will still be present in the worksheet. This can be useful if the user wants to keep the data present in the cells but does not want it to be visible.
Removing unused cells in Excel is a straightforward process that requires minimal effort. With the help of the given steps, you can easily delete all the unwanted cells in your spreadsheet. Not only will this help clean up your data and make it easier to work with, but it can also help improve the performance of your Excel files. By using these simple steps, you can easily remove unnecessary cells and keep your data organized and clutter-free.




