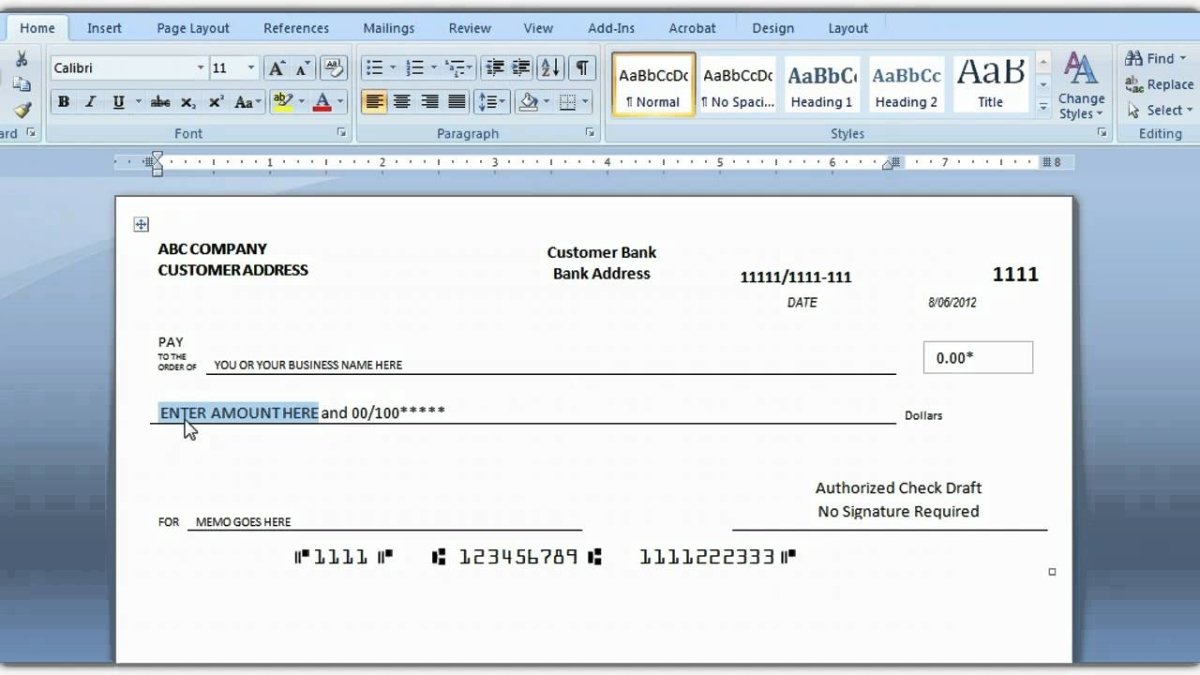
How to Print Business Checks With Microsoft Word?
Do you need to print business checks but are not sure where to start? You may think that you need specialized software to get the job done, but Microsoft Word actually has the tools you need to print your own checks. In this article, we will show you how to print business checks with Microsoft Word, step by step. From creating check templates to adding the appropriate information, you’ll be able to create your own business checks with ease. So let’s get started!
How to Print Business Checks With Microsoft Word?
You can print business checks with Microsoft Word using a simple check template. Here’s how:
- Open Microsoft Word and create a new document.
- Click on the “Mailings” tab on the ribbon and select “Labels”.
- Choose “Options” and select “Label Vendors”. Select “Avery US Letter”.
- Select the check template you’d like to use and click “OK”.
- Enter the check information (payee, amount, date) into the template.
- Print the check and cut it out.
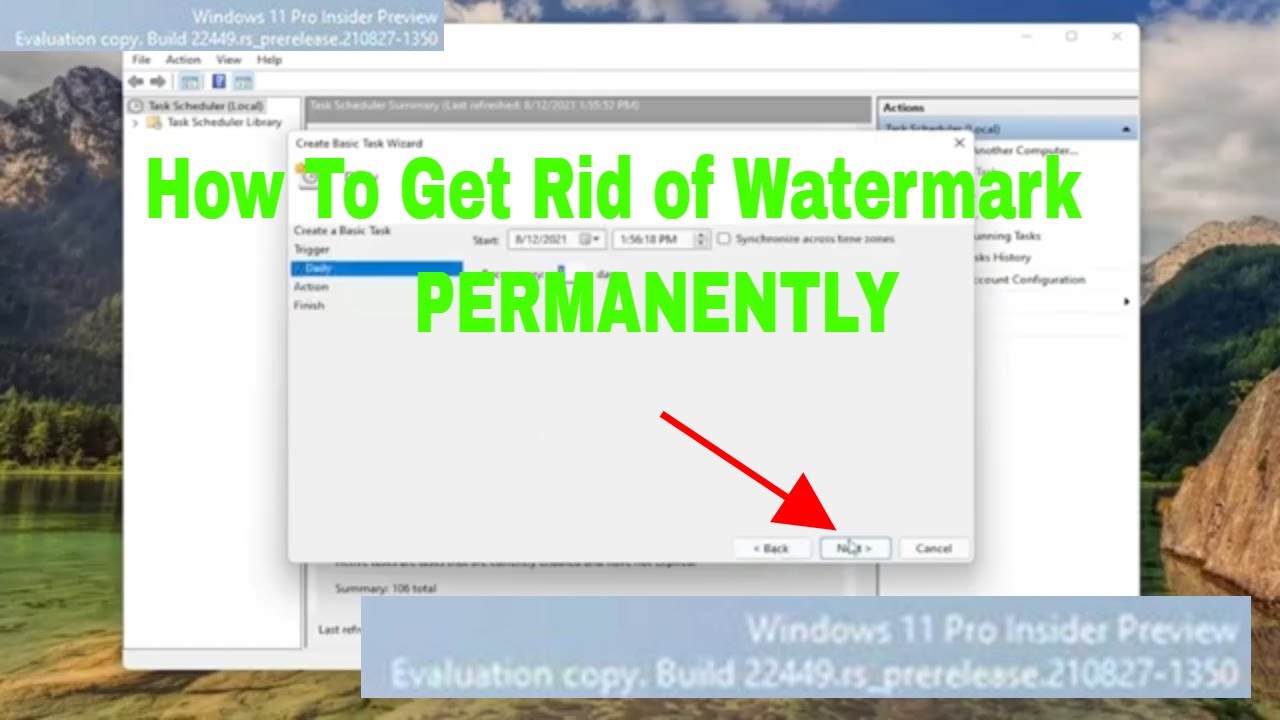
Printing Business Checks Using Microsoft Word
Printing business checks using Microsoft Word is a straightforward process, and it doesn’t require any specialized software. With the right template, you can create and print professional-looking checks in a matter of minutes. This guide will walk you through the steps of printing business checks with Microsoft Word.
Gathering the Necessary Materials
Before you begin printing business checks with Microsoft Word, you’ll need to gather the necessary materials. First, you’ll need blank check stock for the checks. You can purchase pre-printed check stock from many office supply stores or online retailers. You’ll also need a printer that can handle the stock, such as an inkjet or laser printer. Once you have all the materials, you’re ready to begin.
Choose a Template
Once you have the necessary materials, the next step is to choose a template. Microsoft Word comes with several templates for printing checks, but you can also find additional templates online. When selecting a template, make sure it’s compatible with your version of Microsoft Word and that it has the features you need.
Customizing the Template
Once you’ve chosen a template, you can begin customizing it to your needs. In Microsoft Word, you can add text, images, and even logos to your check template. Be sure to double-check the information on your template to make sure it’s accurate. You can also adjust the check’s layout and design to make it look more professional.
Printing the Checks
Once you’ve customized the template, you’re ready to print the checks. Before you begin, make sure you have the correct paper loaded in your printer. Then, open the template in Microsoft Word and select “Print” from the File menu. You’ll be prompted to enter the number of checks you want to print, and then the checks will be printed.
Storing the Checks
Once you’ve printed the checks, it’s important to store them securely. Check stock is sensitive to heat and humidity, so it’s best to store it in a cool, dry place. You should also use a secure system to track the checks you’ve printed and issued. This will help you keep track of your expenses and ensure that your checks are used properly.
Conclusion
Printing business checks with Microsoft Word is a straightforward process. With the right materials and template, you can create and print professional-looking checks in a matter of minutes. Be sure to store the checks securely and keep track of the checks you’ve issued to ensure that your business is run efficiently.
Few Frequently Asked Questions
Q1: What Software is Required to Print Business Checks With Microsoft Word?
A1: Microsoft Word is the main software required to print business checks. You will also need a compatible printer, check stock paper, and a magnetic ink character recognition (MICR) font. The MICR font is used to print the numbers and routing information at the bottom of the check. You can purchase a MICR font from a number of sources online.
Q2: How do I Set Up a Check Template in Microsoft Word?
A2: To set up a check template in Microsoft Word, open a new document and set up the page size and margins to match the size of the check stock paper. You can use the “Page Setup” option in the File menu to do this. Next, insert a table with three columns and two rows. The first row can be used for the payee information and the second row can be used for the check amount. Finally, add the MICR font at the bottom of the check.
Q3: How do I Print a Check Using Microsoft Word?
A3: To print a check using Microsoft Word, open the check template and enter the payee information, check amount, and date into the table. Once this is complete, select “Print” from the File menu and select the correct printer and check stock paper. Then, click “Print” and the check should be printed.
Q4: What Kind of Printer is Needed to Print Business Checks with Microsoft Word?
A4: Any laser or inkjet printer that is compatible with the check stock paper should be able to print business checks using Microsoft Word. It is important to note that some printers may not be able to print the MICR font, so it is best to check with the manufacturer of the printer to ensure compatibility.
Q5: Is a Separate MICR Font Needed to Print Business Checks with Microsoft Word?
A5: Yes, a separate MICR font is needed to print business checks with Microsoft Word. This font is used to print the numbers and routing information at the bottom of the check. The MICR font can be purchased from a number of sources online.
Q6: Are There Any Other Considerations When Printing Business Checks With Microsoft Word?
A6: Yes, there are a few other considerations when printing business checks with Microsoft Word. It is important to ensure that the printer is compatible with the check stock paper, that the check stock paper is loaded correctly, and that the MICR font is installed correctly. Additionally, it is important to double-check all of the information before printing the check to avoid any errors.
How To Print A Check Draft Template
Printing business checks with Microsoft Word is a great way to save time and money. You can easily create and print checks with the help of a few simple steps. You can use Microsoft Word to design the check, add relevant information, and even print out multiple copies. With this simple and straightforward process, you can quickly get your business checks printed and ready for use. So no matter what type of business you have, you can easily print checks with Microsoft Word.




