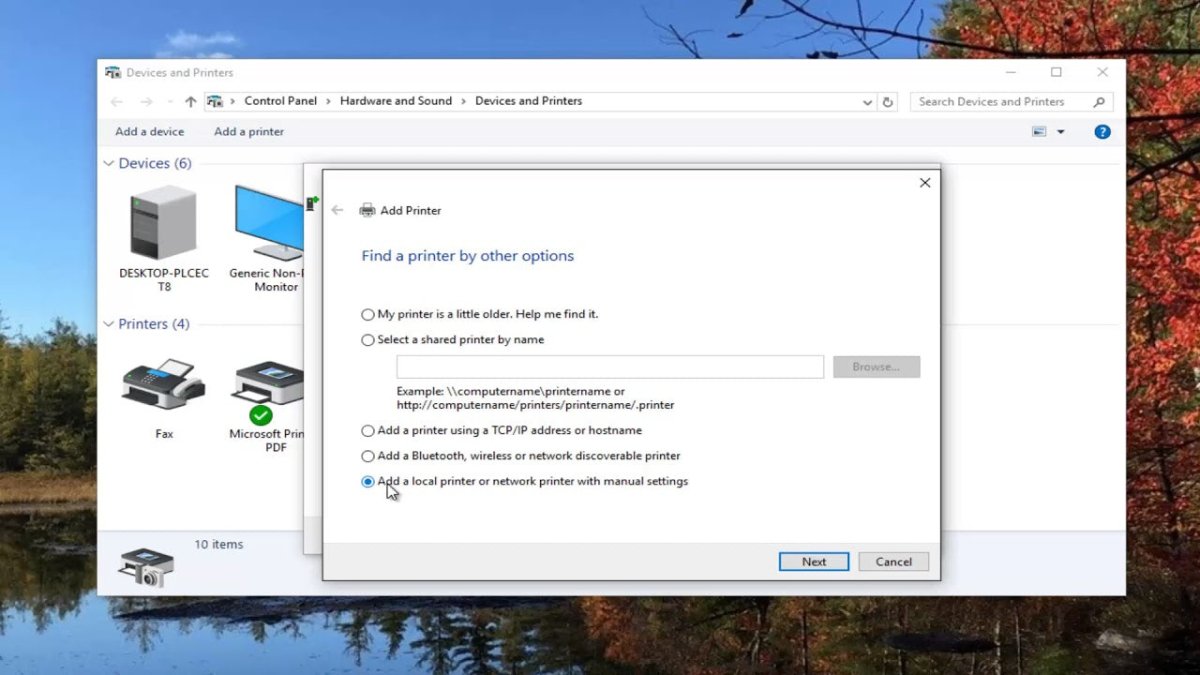
How to Manually Add a Printer Windows 10?
Adding a printer to your Windows 10 machine can seem like a daunting task, but it doesn’t have to be. Whether you’ve recently purchased a new printer or need to connect to an existing one, this guide will show you how to manually add a printer to your Windows 10 system with ease. By following the steps in this guide, you’ll be able to quickly and easily add your printer to your Windows 10 system.
- Open Settings > Devices > Printers & scanners.
- Click the Add a printer or scanner option.
- If Windows 10 detects your printer, click on its name.
- If Windows 10 doesn’t detect your printer, click the The printer that I want isn’t listed option.
- Select the Add a local printer or network printer with manual settings option.
- Select the Create a new port option and then select the Local Port option.
- Type the path to your printer in the field (e.g. “\\computer name\printer name”).
- Click the Next button.
- Select the printer manufacturer and model.
- Enter a name for the printer.
- If you want, enable the Set as the default printer option.
- Click the Next button.
- Install the printer driver (if necessary).
- Click the Next button.
- Click the Finish button.

Manually Adding a Printer in Windows 10
Adding a printer in Windows 10 can be a breeze with the right steps. Whether you are adding a printer for the first time or updating an existing printer, manually adding a printer in Windows 10 takes just a few steps. Follow these easy steps for a successful installation.
Check Printer Compatibility
Before adding your printer, you’ll need to make sure that it is compatible with Windows 10. If you are unsure of the printer’s compatibility, check the manufacturer’s website for the printer’s list of compatible operating systems. If Windows 10 is included in this list, you can move on to the next step.
Download and Install Printer Drivers
The next step is to download and install the correct printer driver. This driver is essential for the printer to work properly. The manufacturer’s website should have a list of printer drivers available for download. Choose the correct driver that corresponds to your printer model. Once the driver is downloaded, follow the instructions to install the driver on your computer.
Add Printer to Windows 10
Once the printer driver is installed, you can add the printer to your computer. To do this, open the Settings app and go to Devices > Printers & scanners. Then click on the Add a printer or scanner option. Windows will then search for available printers. If your printer is detected, select it and follow the on-screen instructions to add the printer.
Set Printer as Default
If you have multiple printers connected to your computer, you can set one of them as the default printer. To do this, open the Settings app and go to Devices > Printers & scanners. Then click on the printer you want to set as default and select the Set as default option.
Test Printer
Once you have completed the steps above, you can test the printer to make sure it is working properly. Try printing a document or a test page to confirm that the printer is working correctly. If the printer is not working correctly, check the printer driver and make sure it is installed correctly. You may also need to contact the manufacturer if the printer is still not working properly.
Top 6 Frequently Asked Questions
Question 1: What is the process to manually add a printer in Windows 10?
Answer: To manually add a printer in Windows 10, the user should first open the Settings app. The user should then select the “Devices” option and click “Printers & Scanners”. Next, the user should click on the “Add a Printer or Scanner” option and select the printer from the list of available printers. The user should then click on the “Add Device” button to add the printer to the computer.
Question 2: How can I check if the printer is compatible with Windows 10?
Answer: The user can check if their printer is compatible with Windows 10 by visiting the manufacturer’s website and checking the list of compatible printers. The user can also check the manual of their printer to see if it is compatible with Windows 10.
Question 3: Are there any prerequisites to be able to add the printer in Windows 10?
Answer: Yes, there are some prerequisites that the user must meet in order to be able to add the printer in Windows 10. The user should ensure that their printer is compatible with Windows 10, that the printer is connected to the same network as the computer, and that the printer is powered on and ready to accept print jobs.
Question 4: How do I install the drivers for my printer?
Answer: To install the drivers for a printer, the user should first visit the manufacturer’s website and download the drivers for the printer. The user should then open the downloaded file and follow the on-screen instructions to install the drivers. After the installation is complete, the user should restart their computer and the printer should be ready to use.
Question 5: How do I select the correct printer port?
Answer: After the printer has been added in Windows 10, the user should select the correct printer port. To do this, the user should open the Printers & Scanners settings page and select the printer. The user should then click on the “Printer Properties” option and select the “Ports” tab. The user should then select the port that matches the printer model and click on “OK” to save the changes.
Question 6: How can I change the default printer settings?
Answer: To change the default printer settings, the user should open the Printers & Scanners settings page and select the printer. The user should then click on the “Printer Properties” option and select the “Advanced” tab. The user can then change the settings for the printer such as paper size, paper type, and print quality. After making the necessary changes, the user should click on “OK” to save the changes.
How To Add A Local Printer In Windows 10/8/7
Adding a printer manually to Windows 10 can be a daunting task, but it doesn’t have to be. By following the steps outlined in this article you can easily add a printer without the need of an external installation CD. With the right information and a bit of patience you can have your printer up and running in no time. So take a deep breath, gather your printer information and get ready to add a printer to your Windows 10 computer. You’ll be glad you did.




