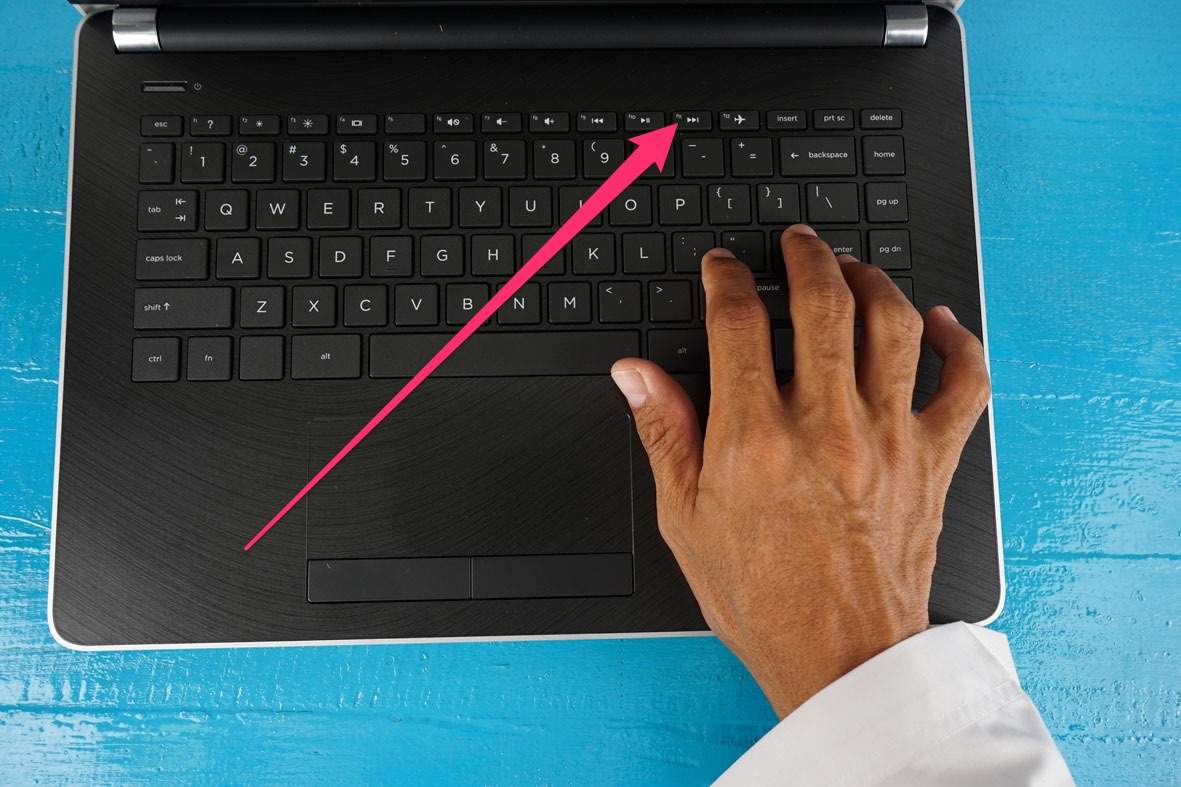
How to Full Screen Windows 10 Using Keyboard
Are you looking for an easy way to quickly switch into fullscreen mode on your Windows 10 computer? If so, you’re in the right place! In this article, we’ll take a look at the various methods you can use to fullscreen windows 10 using nothing but your keyboard. We’ll walk through the basics of each method and show you how to get the most out of your Windows 10 experience. So, let’s get started!
To full screen Windows 10 using keyboard, follow the steps below:
- Press Alt+Enter on your keyboard.
- Press F11 or Windows+Shift+Enter to go full screen.
- Press F11 or Windows+Shift+Enter again to exit full screen.

Maximizing Windows 10 to Full Screen Using Keyboard
In Windows 10, you can make the most out of your screen space by maximizing windows to full screen. This can be done by using a combination of keyboard shortcuts, as well as hovering and clicking on the window’s corners. In this tutorial, we will discuss how to maximize windows to full screen using keyboard in Windows 10.
To maximize any window to full screen, simply press the “Windows+Up Arrow” keys. This will instantly maximize the window to full screen. If you want to restore the window to its previous size, simply press the “Windows+Down Arrow” keys.
Maximizing a Window Partially
In addition to maximizing windows to full screen, you can also partially maximize a window. This can be done by pressing the “Windows+Left Arrow” or “Windows+Right Arrow” keys. This will cause the window to be maximized to the left or right half of the screen respectively.
To restore the window to its previous size, simply press the “Windows+Down Arrow” keys. This will restore the window to its previous size and position.
Using the Mouse to Maximize a Window
If you prefer to use the mouse to maximize windows, you can do so by hovering your mouse over the top-right corner of the window until the resize icon appears. Then click and drag the resize icon to the top of the screen to maximize the window.
To restore the window to its previous size, simply hover your mouse over the top-right corner of the window until the resize icon appears. Then click and drag the resize icon back to the window’s original size and position.
Using Shortcut Keys to Toggle Full-Screen Mode
In Windows 10, you can toggle full-screen mode on and off by pressing the “Alt+Enter” shortcut keys. This will instantly toggle the window to full-screen mode and back again.
If you want to maximize the window to full-screen while in full-screen mode, you can press the “Windows+Up Arrow” keys. This will maximize the window to full-screen while keeping the window in full-screen mode.
Maximizing Multiple Windows to Full Screen
If you want to maximize multiple windows to full screen, you can do so by pressing the “Windows+Shift+Up Arrow” keys. This will maximize all open windows to full screen. To restore the windows to their previous size, simply press the “Windows+Shift+Down Arrow” keys.
Maximizing a Window to a Specific Size
If you want to maximize a window to a specific size, you can do so by pressing the “Windows+Shift+Left/Right Arrow” keys. This will cause the window to be maximized to the left/right half of the screen respectively.
To restore the window to its previous size, simply press the “Windows+Down Arrow” keys. This will restore the window to its previous size and position.
Related FAQ
What are the keyboard shortcuts to Full Screen Windows 10?
The two main keyboard shortcuts to make a window full screen in Windows 10 are Alt + Enter and Windows Key + Up Arrow. Alt + Enter is the most common and will work for most applications. To use it, simply select the window you want to make full screen and press Alt + Enter. The window will expand to fill the screen automatically. The Windows Key + Up Arrow shortcut is slightly more complicated, as it requires you to press and hold the Windows Key, then press the Up Arrow to make the window full screen.
How can I full screen a specific program on Windows 10?
To full screen a specific program on Windows 10, you will first need to open the program. Once the program is open, you can use either of the keyboard shortcuts mentioned above to make it full screen. If the program does not respond to the shortcut, you can also right-click the program’s icon in the taskbar and select “Maximize”. This will expand the window to fill the screen.
Can I full screen a website in Windows 10?
Yes, you can full screen a website in Windows 10. To do this, simply open the website in your preferred browser and press Alt + Enter to make it full screen. You can also press Windows Key + Up Arrow if Alt + Enter does not work.
How can I exit full screen in Windows 10?
Exiting full screen in Windows 10 is easy. All you need to do is press the same keyboard shortcut you used to enter full screen. If you used Alt + Enter to enter full screen, press Alt + Enter again to exit. Similarly, if you used Windows Key + Up Arrow to enter full screen, press Windows Key + Up Arrow again to exit.
Can I full screen multiple windows at once in Windows 10?
No, you cannot full screen multiple windows at once in Windows 10. To full screen multiple windows, you will need to open each window individually and use the keyboard shortcuts to make them full screen one at a time.
Will the keyboard shortcut work for all applications?
The keyboard shortcut will work for most applications, but not all. Some applications may require you to use the right-click menu to make them full screen, or they may not have the option to be full screen at all. Additionally, some applications may require you to use a different keyboard shortcut to enter full screen.
How to go full screen on windows 10
The Windows 10 full-screen experience is a great way to maximize desk space, hide distractions, and focus on the task at hand. With a few simple keystrokes, you can quickly and easily enter and exit full-screen mode. So, whether you’re writing a report, reading an article, or watching a movie, you can take advantage of the full-screen experience to make the most of your time.




