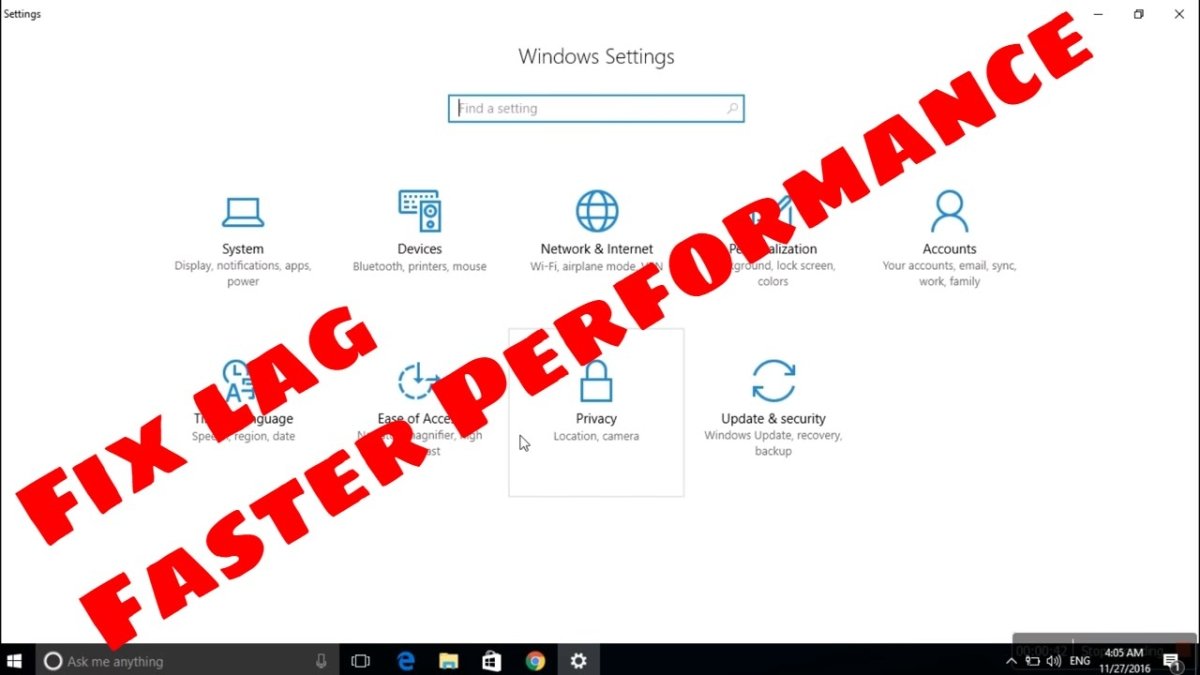
How to Fix Lag on Pc Windows 10?
Are you having trouble with your Windows 10 computer lagging? Lag can be incredibly annoying, making it difficult to get important tasks done. It can cause your computer to run slow, freeze, and crash. The good news is, there are many ways to fix lag on Windows 10 computers. In this guide, we’ll discuss some of the most effective methods to get your computer running smoothly again. Read on to learn how to fix lag on PC Windows 10.
How to Fix Lag on PC Windows 10?
- Update Windows 10: Go to ‘Settings’ and click ‘Update & Security’. Then click ‘Check for updates’ and install any available updates.
- Disable Visual Effects: In ‘System Properties’, click ‘Advanced’ and then ‘Performance’. Select ‘Adjust for best performance’ and click ‘Apply’.
- Close Background Apps: Right-click the taskbar and select ‘Task Manager’. Select ‘More details’, then click the ‘Processes’ tab. End any unnecessary tasks.
- Manage Startup Items: Open Task Manager and go to the ‘Start-up’ tab. Disable any unnecessary items that are running.
- Update Drivers: Go to Device Manager and update any outdated drivers.
- Check Your Network: Reset your modem and router, or check your connection settings.
- Adjust Game Settings: Lower the resolution, texture quality, and frame rate of your games.
- Defragment Your Hard Drive: Go to ‘System Properties’, click ‘Tools’, and select ‘Defragment Now’.
- Add More RAM: Add more RAM (Random Access Memory) to your PC to help increase performance.

How to Fix Lag on a PC Running Windows 10
Lag is a common issue that can cause your PC to slow down or stutter, making it difficult and unpleasant to use. Fortunately, there are a few easy steps you can take to fix lag on your PC running Windows 10. Read on to learn how.
Update Drivers and Software
The first step in fixing lag is to check for any outdated drivers or software. Outdated drivers and software can cause your PC to slow down and may even cause crashes. To update your drivers, you can use a tool like Driver Booster or Update Retriever. These tools will scan your system and find any outdated drivers or software, then automatically download and install the latest versions.
In addition to using one of these tools, you should also check for any Windows updates. To do this, open the Settings app, click on Update & Security, then click on Check for Updates. If any updates are available, they will be downloaded and installed automatically.
Close Unnecessary Programs and Services
Another way to reduce lag is to close any unnecessary programs and services. To do this, open the Task Manager by right-clicking on the taskbar and selecting “Task Manager.” This will open a list of all the programs and services running on your PC. If there are any programs or services that you don’t need, you can right-click on them and select “End task” or “End process.”
Disable Unnecessary Startup Programs
In addition to closing unnecessary programs and services, you should also disable any unnecessary startup programs. Startup programs are programs that run automatically when you boot up your PC. To disable these programs, open the Task Manager, then click on the Startup tab. From here, you can disable any programs that you don’t need running.
Update Your Hardware
If you’ve done all of the above and you’re still experiencing lag, you may need to update your hardware. Updating your RAM, graphics card, or CPU can help reduce lag and improve your overall performance.
Optimize Your Settings
Finally, you can optimize your settings to reduce lag. To do this, open the Settings app, click on System, then click on “Advanced Settings.” From here, you can adjust settings such as the processor performance, virtual memory, and graphics settings.
Disable Background Apps
Background apps are programs that run in the background and can cause your PC to slow down. To disable background apps, open the Settings app, then click on Privacy. From here, you can disable any background apps that you don’t need running.
Disable Animations
Animations are graphical effects that can slow down your PC. To disable animations, open the Settings app, then click on Ease of Access. From here, you can disable any animations that you don’t need.
Run a Disk Cleanup
Finally, you can run a disk cleanup to free up space on your hard drive. To do this, open the Start menu, type “disk cleanup” into the search bar, then click on the Disk Cleanup utility. This will delete any unnecessary files and free up space on your hard drive.
By following these steps, you should be able to reduce lag and improve the performance of your PC running Windows 10.
Frequently Asked Questions
Q1. What is Lag?
A1. Lag is a term used to describe when a computer or game shows a delay or slowness in responding and processing commands. It is usually caused by a variety of factors, such as slow hardware, insufficient system memory, lack of optimization in the software, or even too many background processes running simultaneously. Lag can be especially frustrating when playing computer games, as it can make the game almost unplayable.
Q2. How Can I Fix Lag on My PC Windows 10?
A2. To fix lag on your PC Windows 10, you can try a few different tactics. First, you should check to see if your hardware is up to date and meets the minimum requirements for your applications. Additionally, you should make sure that your system isn’t overloaded with too many processes running at once. You can also optimize your system performance by using a PC optimization tool, such as CCleaner, to clean out temporary files, as well as using a reliable antivirus/malware program to protect your system from malicious programs. Last but not least, you can also try adjusting your game or application settings to lower the quality of graphics and resolution in order to reduce the load on your system.
Q3. What Can I Do if My System Requirements Are Insufficient?
A3. If your system requirements are insufficient, then you may need to upgrade your hardware in order to achieve optimal performance. Depending on your budget and the type of performance you are looking for, you can upgrade your CPU, GPU, RAM, or storage drive. It’s important to note that upgrading your hardware can be expensive, so it’s best to do some research before making any purchases.
Q4. What Are Some Common Causes of Lag?
A4. Common causes of lag can include slow hardware, insufficient system memory, lack of optimization in the software, and too many processes running at once. Additionally, it can also be caused by a lack of or inefficient power supply, outdated drivers, or malware/viruses on your system.
Q5. Is It Possible to Reduce Lag without Upgrading My Hardware?
A5. Yes, it is possible to reduce lag without upgrading your hardware. You can try using a PC optimization tool, such as CCleaner, to clean out temporary files, as well as using a reliable antivirus/malware program to protect your system from malicious programs. Additionally, you can also adjust your game or application settings to lower the quality of graphics and resolution in order to reduce the load on your system.
Q6. Are There Any Other Steps I Can Take to Reduce Lag?
A6. Yes, there are a few other steps you can take to reduce lag. First, make sure you are up to date on your drivers and BIOS. Additionally, you can also try limiting the amount of programs running in the background, and also closing any applications that are not in use. Lastly, you can also try using a gaming VPN to reduce latency and improve your ping.
How To Fix Windows 10 Lagging/Slow Problem
Lag can be a frustrating issue to deal with on your Windows 10 PC, but with the tips and tricks outlined in this article, you’ll be able to make sure that your computer runs smoothly and efficiently. By following these simple steps, you will be able to reduce lag on your computer, allowing you to enjoy a better gaming and computing experience. Don’t suffer from lag anymore – use these tips and tricks to fix the issue and get back to your favorite games and activities!




