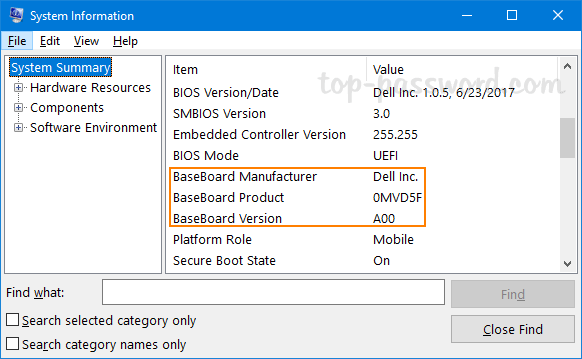
How to Find What Motherboard I Have Windows 10?
Are you looking to upgrade your computer’s hardware but don’t know what type of motherboard you have? Knowing what type of motherboard is installed on your computer is essential for making sure any new hardware components you choose are compatible. If you are using Windows 10, then you have come to the right place. In this article, we will be discussing how to find out what motherboard you have in your Windows 10 system.
Finding out what motherboard you have on Windows 10 is easy. All you need to do is open the System Information window. To do so, press the Windows key and type ‘System Information’ into the search box. Select the System Information app from the search results.
Alternatively, you can open the System Information window by pressing the Windows key and the ‘R’ key simultaneously. This will open the Run window, type ‘msinfo32’ and press enter.
Now you’ll see the System Information window. Select Component in the left-hand navigation. You’ll find the motherboard information in the System Summary section.

How to Determine What Motherboard is Installed in Windows 10
Motherboards are a vital component in any computer system, as they provide the interface between all the internal components. Knowing which motherboard is installed in your computer can be useful in a variety of situations, such as when upgrading your system or when troubleshooting hardware problems. Windows 10 makes it easy to determine the type of motherboard your system is using.
The first step in determining what motherboard is installed in your Windows 10 system is to open the System Information utility. This utility can be accessed by typing “System Information” into the search box in the Start menu. Once the utility is open, locate the “System Summary” section and look for the “BaseBoard Manufacturer” and “BaseBoard Product” entries. These will provide the manufacturer and model of the installed motherboard.
Using the DirectX Diagnostic Tool
If you’re unable to locate the motherboard information in the System Information utility, you can use the DirectX Diagnostic Tool to find the information. To launch the DirectX Diagnostic Tool, type “dxdiag” into the search box in the Start menu and press Enter. Once the tool is open, you can find the motherboard information in the “System” tab.
Using Third-Party Software
If you’re still unable to determine the motherboard installed in your system, you can use third-party software to find the information. Popular programs for determining the installed motherboard include CPU-Z and Speccy. Both programs are available for free download and will provide detailed information about the installed motherboard.
Checking Driver Support
Once you’ve determined the type of motherboard installed in your system, you may wish to check the manufacturer’s website for driver support. Many motherboard manufacturers provide driver downloads and support for their products on their websites. This is important if you’re thinking of upgrading your system, as you’ll need to make sure the motherboard manufacturer provides support for the components you’re planning to install.
Installing Drivers
Once you’ve located the necessary drivers for your motherboard, you’ll need to install them in order to make sure your system is running properly. The installation process varies depending on the type of driver you’re installing, but the process is usually straightforward. It’s important to make sure you’re installing the correct drivers, as incompatible drivers can lead to problems with your system.
Updating Drivers
If you’re having problems with your system, you may need to update the drivers for your motherboard. To update the drivers, visit the manufacturer’s website and download the latest version of the drivers. Once you’ve downloaded the drivers, follow the installation instructions provided by the manufacturer to install them on your system.
Checking System BIOS
The System BIOS, or Basic Input/Output System, contains information about the installed motherboard and other hardware components. To access the BIOS, you’ll need to restart your system and press the appropriate key when prompted. The key you need to press varies depending on the system, but is often the Delete or F2 key.
Accessing Advanced Settings
Once you’ve accessed the BIOS, you may need to enter the advanced settings in order to view the information about the installed motherboard. The advanced settings can usually be accessed by pressing the F7 key. You’ll then be able to view the information about the installed motherboard, such as the model number and BIOS version.
Making Changes to the BIOS
If you’re experienced with BIOS settings, you can make changes to the settings in order to improve the performance of your system. It’s important to make sure you know what you’re doing before making any changes, as incorrect settings can cause problems with your system. If you’re unsure of how to make changes to the BIOS, it’s best to leave it alone.
Top 6 Frequently Asked Questions
Question 1: What is a motherboard?
A motherboard is the main printed circuit board found in computers and other electronic devices. It contains the circuitry necessary to connect all the other components of a system, including the CPU, RAM, hard drive, and peripherals. The motherboard is the foundation of a computer, providing power and a connection point for all the other components.
Question 2: How do I find out what motherboard I have in Windows 10?
In Windows 10, you can find out what motherboard you have by using the System Information tool. First, open the Start menu and type “System Information”. In the search results, select “System Information” to open the tool. Once the System Information window is open, scroll down to the section labeled “Components” and select “Motherboard”. This will show you the manufacturer and model of your motherboard.
Question 3: What other methods can I use to find out what motherboard I have?
In addition to using the System Information tool, you can also use a third-party tool such as CPU-Z to determine what motherboard you have. CPU-Z is a free utility that can be downloaded from the internet. Once installed, it will give you detailed information about your system, including the manufacturer and model of your motherboard.
Question 4: Can I find out what motherboard I have without opening my computer?
Yes, it is possible to find out what motherboard you have without opening your computer. Many manufacturers have a label located on the outside of the case, which will list the model and manufacturer of the motherboard. If you do not have this label, you can find the information using the System Information tool or a third-party tool as described above.
Question 5: How can I find out what features my motherboard supports?
The best way to find out what features your motherboard supports is to consult the manufacturer’s website. Each manufacturer will have a list of specifications for each of their motherboards, which will include information on supported features. Additionally, you can use the System Information tool or a third-party tool such as CPU-Z to view the motherboard’s specifications.
Question 6: Can I upgrade my motherboard?
Yes, it is possible to upgrade your motherboard. However, it is important to note that any upgrades you make must be compatible with your existing CPU, RAM, and other components. Additionally, there may be limitations on the size and type of motherboard that can fit inside your computer case. It is recommended that you consult with a computer technician before attempting any upgrades.
How to find Motherboard Model on Windows 10 (Easy Method!)
Finding out what motherboard you have in your Windows 10 machine is a straightforward process. With the help of a few commands, you can find out all the details you need in just a few minutes. With this knowledge, you can then research your motherboard model, as well as upgrade and repair options. Whether you’re looking to upgrade your system or troubleshoot a problem, knowing what motherboard you have can save you a lot of time and effort.




