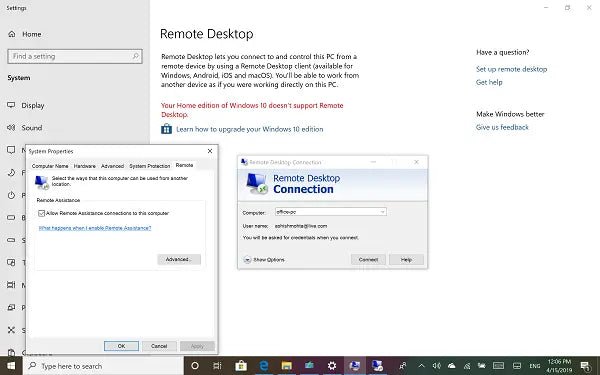
How to Enable Rdp on Windows 10 Home?
Are you looking for an easy guide to enable Remote Desktop Protocol (RDP) on your Windows 10 Home computer? If so, you’ve come to the right place. In this article, we will provide you with detailed instructions on how to enable RDP on Windows 10 Home. We will also discuss the advantages and disadvantages of using RDP on your system. With this comprehensive guide, you will be able to enable RDP on your Windows 10 Home system with ease. So, let’s get started!
Enable Remote Desktop on Windows 10 Home:
- Open the Start menu and search for “Remote Desktop Connection”. Open the app.
- From the “Computer” field, enter the IP address of the computer you want to access.
- Enter the username and password for the computer you’re trying to access.
- Click the “Connect” button to establish a connection.

What is RDP?
Remote Desktop Protocol (RDP) is a secure network communication protocol developed by Microsoft that allows a user to connect to a remote computer over a network connection. It enables users to access the remote computer as if they were physically present at the machine. RDP is an important tool for administering systems remotely, especially in corporate environments where a large number of computers may be connected to each other over a network.
RDP is commonly used for remote access and remote support, but it can also be used to access applications that are not available on the local machine. For example, it can be used to access a Windows server from a Mac computer or an application that is only available on one machine.
What is Windows 10 Home?
Windows 10 Home is the consumer-focused desktop edition of Microsoft’s Windows 10 operating system. It is the successor to Windows 8.1, and was released to manufacturing on July 15, 2015, and to retail on July 29, 2015. Windows 10 Home includes the same features and functionality as other editions of Windows 10, but it is limited to home use.
Windows 10 Home includes the ability to connect to other machines using Remote Desktop Protocol (RDP), allowing users to access their applications and data remotely. This is a great feature for home users who may need to access their applications or data from different locations or devices.
How to Enable RDP on Windows 10 Home?
Enabling Remote Desktop Protocol (RDP) on Windows 10 Home is a simple process. To enable RDP, users must enable the feature in the System Control Panel.
The first step is to open the Control Panel. This can be done by searching for “Control Panel” in the Start Menu, or by typing “control” in the run dialog box (Windows Key + R). Once the Control Panel is open, click on the “System” icon.
In the System window, select the “Remote settings” option on the left-hand side. This will open the Remote tab, which contains the options for enabling and configuring Remote Desktop Protocol. To enable RDP, make sure the “Allow remote connections to this computer” box is checked.
Configuring the Network
Once the feature is enabled, users must also configure their network settings to allow remote connections. This can be done by opening the “Network and Sharing Center” from the Control Panel.
In the Network and Sharing Center, select the “Change advanced sharing settings” option. This will open the Advanced Sharing Settings window, which contains the options for configuring the network. Make sure the “Private (current profile)” option is set to “Turn on network discovery” and “Turn on file and printer sharing”.
Configuring the Firewall
Finally, users must configure the Windows Firewall to allow remote connections. This can be done by opening the Windows Firewall from the Control Panel. In the Windows Firewall window, select the “Advanced settings” option.
In the Advanced Settings window, select the “Inbound Rules” option. This will open the list of inbound rules. Right-click on the “Remote Desktop” rule and select “Enable Rule”. This will allow remote connections to be established.
Creating a User Account
In order to use Remote Desktop Protocol, users must create a user account that can be used to log in to the remote machine. This can be done by opening the “User Accounts” applet in the Control Panel.
In the User Accounts applet, select the “Manage another account” option. This will open the Manage Accounts window, which contains the options for creating, modifying, and deleting user accounts. To create a new user account, click the “Create a new account” option.
Enter the desired username and password for the account, and then select the “Standard User” option. This will create the new user account and enable it for remote access.
Connecting to the Remote Computer
Once the user account is created, users can connect to the remote machine using Remote Desktop Protocol. To do this, open the Remote Desktop Connection applet from the Start Menu or the run dialog box (Windows Key + R).
In the Remote Desktop Connection window, enter the IP address or hostname of the remote machine. Then, enter the username and password of the user account that was created. Click “Connect” to establish the connection.
Using Remote Desktop Protocol
Once the connection is established, users can access the remote machine as if they were physically present at the machine. This allows users to access applications, files, and data that are not available on the local machine.
Users can also use Remote Desktop Protocol to access the graphical user interface (GUI) of the remote machine. This can be useful for troubleshooting issues on the remote machine, or for providing remote support to users.
Remote Desktop Protocol is a powerful tool for accessing and managing remote machines. By following the steps outlined above, users can enable Remote Desktop Protocol on Windows 10 Home and take advantage of the benefits it provides.
Top 6 Frequently Asked Questions
What is RDP?
RDP stands for Remote Desktop Protocol, which is a secure network communications protocol developed by Microsoft. It’s used to allow remote access to a computer over a network connection. RDP is commonly used to access workstations, virtual desktops, and applications hosted on a remote server. It is also used to access a computer remotely from a different location, such as a home or a business.
How do I enable RDP in Windows 10 Home?
In order to enable RDP in Windows 10 Home, you need to open the Control Panel, navigate to the System and Security section, and then select the System icon. Once you’re there, click the “Remote Settings” link on the left side of the screen. In the Remote tab, check the “Allow remote connections to this computer” box, and then click “OK”. You will now be able to connect to this computer remotely.
Do I need to configure any other settings to enable RDP?
In addition to enabling the RDP feature, you will also need to configure your computer’s firewall settings to allow incoming RDP connections. To do this, open the Control Panel, navigate to the System and Security section, and then select the Windows Firewall icon. Under the “Advanced Settings” section, click the “Inbound Rules” link. From there, click “New Rule”, and then select the “Port” option. Enter the port number for RDP (3389) into the “Specific Local Ports” field, and then click “Next”. Select the “Allow the connection” option, and then click “Next”. Finally, click “Finish” to apply the new rule.
How do I connect to a remote computer using RDP?
Once you have enabled RDP and configured your firewall settings, you can connect to a remote computer using RDP. To do this, you will need to open the Remote Desktop Connection application on your computer. In the application, enter the IP address or hostname of the computer you want to connect to, and then click “Connect”. You may be prompted to enter a username and password for the remote computer, in which case you will need to enter the credentials provided by the owner of the computer.
Are there any security risks associated with using RDP?
Yes, there are security risks associated with using RDP. For example, if the remote computer is not properly secured, it can be vulnerable to malicious attacks. Additionally, if the credentials for the remote computer are not secure, they can be stolen and used to gain access to the computer. To reduce the risk of unauthorized access, it is important to use strong passwords and enable two-factor authentication whenever possible.
What should I do if I cannot connect to a remote computer using RDP?
If you cannot connect to a remote computer using RDP, the first thing you should do is check that the remote computer is powered on and that RDP is enabled. Additionally, you should check that your firewall settings are configured to allow incoming RDP connections. If the problem persists, you should contact your network administrator for assistance.
Enable RDP Feature in Windows Home Edition
In conclusion, enabling RDP on Windows 10 Home is a simple, straightforward process that can be completed in minutes. All you need to do is enable the Remote Desktop feature on your computer and configure the settings to suit your needs. With that done, you will have a secure and reliable connection to your computer, allowing you to access and control it remotely.




