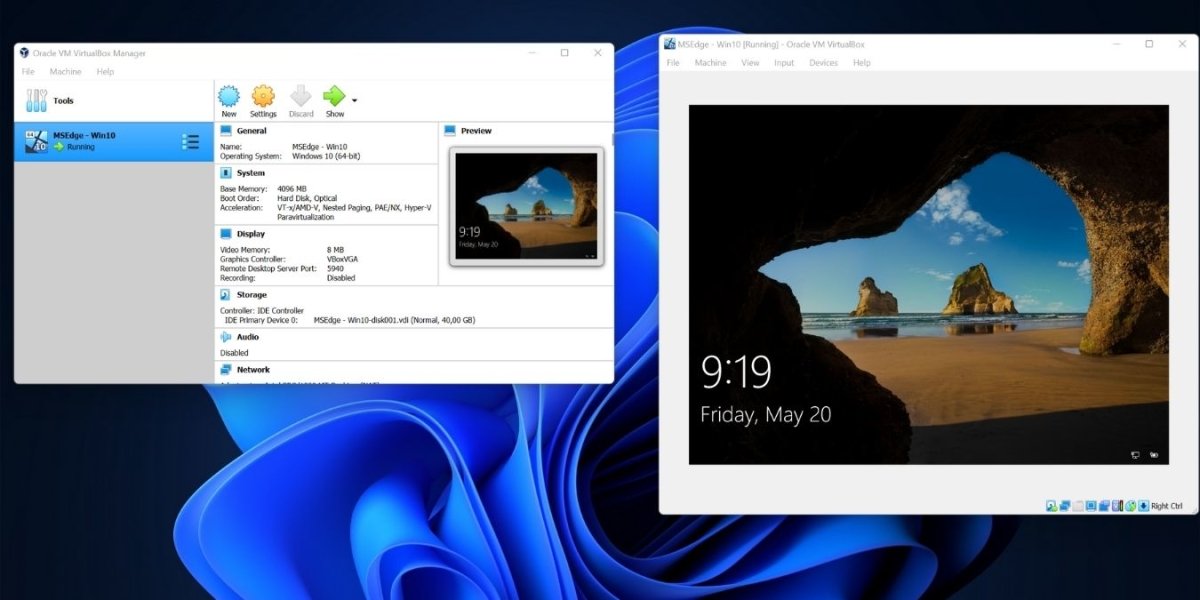
How to Download Virtual Machine on Windows 10?
Are you looking for a way to easily install a virtual machine on your Windows 10 computer? If so, you’ve come to the right place! In this article, we’ll walk you through the steps of downloading and setting up a virtual machine with Windows 10. You’ll learn how to select the right virtual machine for your needs, download and install the software, and configure it to your liking. So, let’s get started and learn how to download a virtual machine on Windows 10!
Follow these steps:
- Open the Microsoft Store, and search for the “Windows Virtual Machine”
- Select the “Windows Virtual Machine” and click on the “Get” button
- A prompt will appear, click on the “Install” button
- Wait for the download and installation to finish
- Once complete, the Virtual Machine will be ready to use
Compared to other virtual machine software, Windows Virtual Machine is more cost-effective and offers a wider range of features. It also has seamless integration with other Microsoft products, allowing for easier synchronization and integration.

Downloading a Virtual Machine on Windows 10
The process of downloading a virtual machine on Windows 10 is relatively simple, and can be done in a few simple steps. Virtual machines are an excellent way to test software, run multiple operating systems, or to simply have a secure environment for your work. Here we will look at how to download a virtual machine on Windows 10.
Step 1: Choose a Virtual Machine
The first step to downloading a virtual machine is to decide which one you want. There are a variety of virtual machine software options available, so it’s important to choose one that is best suited for your needs. Popular choices include Oracle’s VirtualBox, VMware, and Microsoft’s Hyper-V.
Once you’ve chosen a virtual machine, you’ll need to download the software. You can usually find the software on the official website of the virtual machine, or you can search for it online. Be sure to read the reviews and compare the features of different virtual machine software before downloading.
Step 2: Download and Install the Virtual Machine
Once you’ve found the virtual machine software, you can proceed to download and install it. Downloading the software is usually a straightforward process and doesn’t require any special instructions. However, it’s important to read the installation instructions carefully before proceeding, as there may be certain steps that need to be followed to ensure that the virtual machine software is installed correctly.
Step 3: Configure the Virtual Machine
Once the virtual machine software is installed, you can proceed to configure the virtual machine. This includes setting up the hardware, such as the RAM and CPU, as well as the operating system and any other software that you may want to install. It’s important to take the time to properly configure the virtual machine, as this will ensure that it runs smoothly and efficiently.
Step 4: Create a Virtual Machine
Once the virtual machine is configured, you can then create a virtual machine. This can be done by either creating a new virtual machine or by cloning an existing one. Creating a new virtual machine is usually the simplest option, as it allows you to customize the virtual machine to your specifications.
Step 5: Install the Operating System
Once the virtual machine has been created, you can then proceed to install the operating system. This is usually a straightforward process, and again requires that you read the installation instructions carefully. Once the operating system is installed, you can then start using the virtual machine.
Step 6: Configure the Operating System
The final step is to configure the operating system. This involves setting up the user accounts, setting up the networking, and any other configuration that you may need. Again, it’s important to take the time to properly configure the operating system, as this will ensure that the virtual machine runs smoothly and efficiently.
Frequently Asked Questions
Q1. What is a Virtual Machine?
A virtual machine (VM) is a simulated computer system or environment that exists on a physical computer or other hardware. A virtual machine is a computer program that creates a virtualized environment in which an operating system and its associated applications and files can be installed and run, just as if the virtual machine was a physical computer. This allows users to install and use multiple operating systems, as well as develop and test software on different platforms with ease.
Q2. What are the benefits of using a Virtual Machine?
The primary benefit of using a virtual machine is that it allows users to run multiple operating systems on one physical computer. This means that users can have different operating systems available at the same time, without having to switch hardware. Additionally, virtual machine technology also enables users to test software on different platforms without having to install the software on a physical system. This can save time and money, as users can quickly and easily test the software without having to install it multiple times on different hardware.
Q3. How do I download a Virtual Machine on Windows 10?
To download a virtual machine on Windows 10, you first need to download and install virtualization software such as VirtualBox or VMware Workstation. Once the software is installed, you can create a new virtual machine and choose your operating system. You can then download the ISO file for the operating system from the internet, and use the virtualization software to install it on the virtual machine.
Q4. Is downloading a Virtual Machine difficult?
No, downloading a virtual machine is not difficult. With the help of virtualization software, downloading and installing a virtual machine is relatively straightforward. Once the virtualization software is installed, users can simply download the ISO file for the operating system they want to install, and follow the instructions in the virtualization software to install the operating system on the virtual machine.
Q5. Can I run multiple Virtual Machines on Windows 10?
Yes, you can run multiple virtual machines on Windows 10. When installing virtualization software, you can choose to create multiple virtual machines and install different operating systems on each one. This allows you to have multiple environments available on the same physical computer, and even test software on different platforms without having to install the software on each platform.
Q6. Is it necessary to have a powerful computer to run a Virtual Machine?
No, it is not necessary to have a powerful computer to run a virtual machine. While it is true that virtual machines can require more resources than a physical system, you can still run a virtual machine on a computer with limited resources. Depending on the size of the virtual machine and the resources needed for the operating system and applications, you can run a virtual machine on a computer with less powerful hardware.
How to Install VirtualBox on Windows 10
Congratulations! You have now successfully downloaded a virtual machine on your Windows 10 computer. With this powerful tool, you can now enjoy a wide range of features and capabilities such as running multiple operating systems, testing applications, and more. Virtual machines are a great way to increase your productivity and stay safe while using your computer. Using them is easy and the benefits are immense. So, why not give it a try?




