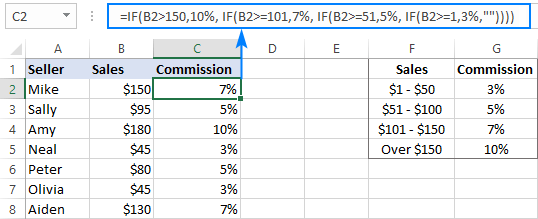
How to Do Nested if Statements in Excel?
If you’ve been looking for a way to add an extra layer of complexity and accuracy to your Excel calculations, then nested if statements are the way to go. Nested if statements allow you to combine multiple conditions within a single formula and produce results based on a variety of criteria. In this article, we’ll discuss how to use nested if statements in Excel and provide examples of how to put them to work. Let’s get started!
Nested if Statements in Excel: Nested if Statements are used to check more than one condition in a single formula. To do this, start by writing the formula in the form of “IF(logical_test,
- Open your Excel workbook and select the cell you want to enter the formula in.
- Type “=IF” and enter the first condition.
- Type a comma and enter the first value that you want to return if the condition is met.
- Type another comma and type “IF” to start the second condition.
- Enter the second condition and the value that you want to return if the condition is met.
- Repeat this process for each condition.
- Close the formula with a closing parenthesis.
- Press Enter to apply the formula.

Nested “If” Statements in Excel
Nested “If” statements in Excel allow you to make decisions in your Excel worksheet based on multiple criteria. This is a powerful tool that can help you to make decisions faster and more accurately. In this article, we’ll show you how to use them and provide some examples.
Steps to Create a Nested “If” Statement in Excel
Creating a nested “If” statement in Excel is easy. All you need to do is follow these steps:
First, open the Excel worksheet where you want to create the statement.
Next, enter the criteria for the statement. This can be done by typing the criteria in the cells or by selecting the criteria from a list.
Finally, enter the formula for the statement. This formula should be written in the syntax of “=IF(criteria, true result, false result).
Examples of Nested “If” Statements in Excel
To help you understand how to use nested “If” statements in Excel, here are some examples:
Example 1:
If you want to calculate a grade based on a student’s score, you can use the following nested “If” statement: “=IF(score>=90, ‘A’, IF(score>=80, ‘B’, IF(score>=70, ‘C’, IF(score>=60, ‘D’, ‘F’)))”.
Example 2:
If you want to calculate the price of an item based on the quantity purchased, you can use the following nested “If” statement: “=IF(quantity>=10, 0.9*price, IF(quantity>=5, 0.95*price, IF(quantity>=1, 1*price, 0))”.
How to Make Nested “If” Statements More Efficient
Nested “If” statements can become quite complex if you have a lot of criteria to consider. To make them more efficient, you can use the “OR” and “AND” functions to combine multiple criteria into a single statement.
Example:
If you want to calculate a discount based on a customer’s order total and the type of customer, you can use the following nested “If” statement: “=IF(OR(AND(total>=1000, customer=”Platinum”), AND(total>=500, customer=”Gold”)), 0.8*total, 0.9*total)”.
Tips for Using Nested “If” Statements in Excel
When using nested “If” statements in Excel, it is important to keep a few things in mind. First, make sure that the criteria you enter is valid and that your formula is written correctly. Second, always use the “OR” and “AND” functions to combine multiple criteria into a single statement, as this will make the statement more efficient. Finally, always test your statement to make sure that it is working as expected.
Few Frequently Asked Questions
What are Nested If Statements?
Nested If Statements are advanced conditional formulas that allow you to check for multiple conditions and return different results based on those conditions. For example, if you wanted to check for a number greater than 10 and less than 20, you would use a nested If statement to check for both conditions and return a message if both conditions are true. Nested If Statements are useful for creating complex formulas with multiple steps that can be used to analyze data and make decisions.
What are the Benefits of Using Nested If Statements?
The main benefit of using Nested If Statements is that it allows you to create complex formulas in Excel that can analyze data and make decisions based on multiple conditions. It also helps to keep your formulas clean and organized by avoiding long and messy chains of If statements. Nested If Statements also allow you to make decisions based on multiple conditions without having to write separate formulas for each condition.
How to Do Nested If Statements in Excel?
To do Nested If Statements in Excel, you need to start by entering the initial If statement and then add in additional If statements as needed. The syntax for the Nested If statement is “=IF(condition, value_if_true, IF(condition, value_if_true, value_if_false)).” This syntax allows you to check for multiple conditions and return different values based on those conditions. You can also add additional nested If statements inside the initial If statement to create even more complex formulas.
What are the Limitations of Nested If Statements?
One limitation of Nested If Statements is that they can become difficult to read and understand, especially when there are multiple nested If statements inside the initial If statement. Additionally, Nested If Statements can become complex and difficult to debug when there are multiple conditions and values that need to be checked.
What are Some Alternatives to Nested If Statements?
One alternative to Nested If Statements is to use the VLOOKUP or INDEX/MATCH functions. These functions allow you to look up values from a list based on criteria that you specify. This can be helpful if you need to check for multiple conditions but don’t want to write a Nested If Statement. Another alternative is to use the IFERROR function. This function allows you to return a value if an error occurs when evaluating a formula.
What are Some Tips for Writing Nested If Statements?
One tip for writing Nested If Statements is to make sure that you use the correct syntax. It’s important to make sure that you include the correct number of commas and parentheses so that the formula works correctly. Additionally, it’s important to make sure that you are clear about which conditions you are checking for and which values you are returning. Finally, if you have a complex Nested If Statement, it can be helpful to break it down into smaller parts so that it is easier to read and debug.
Using nested if statements in Excel can help you to make complex decisions quickly and efficiently. This guide has demonstrated how to do it with step-by-step instructions and examples. With a little practice, you should now be able to create your own nested if statements to increase the versatility of your spreadsheets and make it easier to get the answers you need.




