
How to Display Hidden Worksheet in Excel?
If you’re an Excel user, you’ve probably encountered the issue of a hidden worksheet in your workbook. While Excel allows you to hide worksheets, it can be a real challenge to find and display them again. If you’re having trouble locating your hidden worksheet in Excel, don’t worry – this guide will show you how to easily find and display your worksheet in just a few simple steps.
To display hidden worksheets in Microsoft Excel:
- Open Microsoft Excel, and the workbook containing the hidden worksheet.
- Navigate to the “View” tab on the ribbon.
- Click the “Unhide” button located in the “Window” group.
- A list of hidden worksheets in the workbook will appear.
- Select the worksheet you wish to display, and click “OK.”
- The worksheet will now be visible in the workbook.
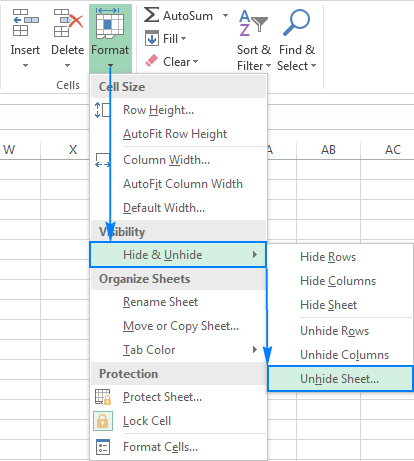
Displaying Hidden Worksheets in Microsoft Excel
Working with Microsoft Excel can be a great way to organize and analyze data. One of the helpful features of the application is the ability to hide worksheets. This can be helpful when you want to keep certain sheets from view until you are ready to use them. However, it is also important to know how to display hidden worksheets in Excel. In this article, we will discuss the different ways to display hidden sheets in Excel.
Using the Unhide Sheet Option
The easiest way to display a hidden worksheet in Excel is to use the Unhide Sheet option. To access this option, you will need to right-click on the tab of the worksheet you want to unhide. After you right-click, a drop-down menu will appear. Select the Unhide Sheet option from the menu. This will then bring up a list of all the hidden worksheets. Select the worksheet you want to unhide and click OK. The hidden worksheet will then be displayed.
Using the Show/Hide Option in Excel
Another way to display hidden worksheets in Excel is to use the Show/Hide option. To access this option, you will need to go to the View tab in the ribbon. Under the Show/Hide group, select the Hidden Sheets option. This will then display a list of all the hidden worksheets. Select the worksheet you want to unhide and click OK. The hidden worksheet will then be displayed.
Accessing Hidden Worksheets Using the Name Box
The Name Box is another way to access hidden worksheets in Excel. To access this option, you will need to click on the Name Box located in the upper left corner of the Excel window. In the Name Box, type the name of the hidden worksheet you want to display. This will then display the sheet in the worksheet window.
Using the Tab Bar to Display Hidden Sheets
The Tab Bar in Excel can also be used to display hidden worksheets. To access this option, you will need to right-click on any of the tabs at the bottom of the Excel window. This will then bring up a list of all the worksheets in the workbook. Select the worksheet you want to unhide and click OK. The hidden worksheet will then be displayed.
Using the Go To Option to Access Hidden Sheets
The Go To option in Excel can also be used to display hidden worksheets. To access this option, you will need to go to the Home tab in the ribbon. Under the Find and Select group, select the Go To option. This will then bring up a list of all the worksheets in the workbook. Select the worksheet you want to unhide and click OK. The hidden worksheet will then be displayed.
Using the Show Sheet Tabs Option
The Show Sheet Tabs option in Excel can also be used to display hidden worksheets. To access this option, you will need to go to the View tab in the ribbon. Under the Window group, select the Show Sheet Tabs option. This will then display a list of all the worksheets in the workbook. Select the worksheet you want to unhide and click OK. The hidden worksheet will then be displayed.
Using the Show All Sheets Option
The Show All Sheets option in Excel can also be used to display hidden worksheets. To access this option, you will need to go to the View tab in the ribbon. Under the Window group, select the Show All Sheets option. This will then display a list of all the worksheets in the workbook. Select the worksheet you want to unhide and click OK. The hidden worksheet will then be displayed.
Using Macros to Access Hidden Sheets
Macros can also be used to access hidden worksheets in Excel. To access this option, you will need to create a macro that will loop through all the worksheets in the workbook and display the hidden worksheets. This can be done by creating a macro that uses the Visible property of the worksheet object. Once the macro has been created, you can then run it to display the hidden worksheets.
Top 6 Frequently Asked Questions
Q1: How do I display a hidden worksheet in Excel?
A1: To display a hidden worksheet in Excel, first select the worksheet you wish to view from the bottom of the screen. Then, go to the “Home” tab and select “Format”. In the “Format” menu, select “Sheet” and then select “Unhide”. This will display the hidden worksheet. You may also right-click on the sheet tab and select “Unhide” from the menu.
Q2: How do I display multiple hidden worksheets in Excel?
A2: To display multiple hidden worksheets in Excel, select the “Sheet” tab from the “Home” tab. Then, select “Unhide” and a dialog box will open. In the dialog box, you can select the worksheets you wish to view and then click “OK”. This will display all of the selected worksheets.
Q3: How do I hide a worksheet in Excel?
A3: To hide a worksheet in Excel, select the worksheet you wish to hide from the bottom of the screen. Then, go to the “Home” tab and select “Format”. In the “Format” menu, select “Sheet” and then select “Hide”. This will hide the selected worksheet from view. You may also right-click on the sheet tab and select “Hide” from the menu.
Q4: How do I password protect a worksheet in Excel?
A4: To password protect a worksheet in Excel, select the worksheet you wish to protect from the bottom of the screen. Then, go to the “Review” tab and select “Protect Sheet”. This will open a dialog box where you can enter a password to protect the worksheet. Once the password is entered, click “OK” to save the changes.
Q5: How do I view hidden rows in Excel?
A5: To view hidden rows in Excel, first select the row you wish to view. Then, go to the “Home” tab and select “Format”. In the “Format” menu, select “Row” and then select “Unhide”. This will display the hidden row. You may also right-click on the row number and select “Unhide” from the menu.
Q6: How do I view hidden columns in Excel?
A6: To view hidden columns in Excel, first select the column you wish to view. Then, go to the “Home” tab and select “Format”. In the “Format” menu, select “Column” and then select “Unhide”. This will display the hidden column. You may also right-click on the column letter and select “Unhide” from the menu.
The hidden worksheet in Excel can be a powerful tool in streamlining your workflow and creating an organized, easy to use spreadsheet. With the right steps, it can be simple to display a hidden worksheet in Excel, unlocking a new layer of organization and efficiency. So, the next time you find yourself needing to display a hidden worksheet in Excel, you’ll know exactly what to do!




