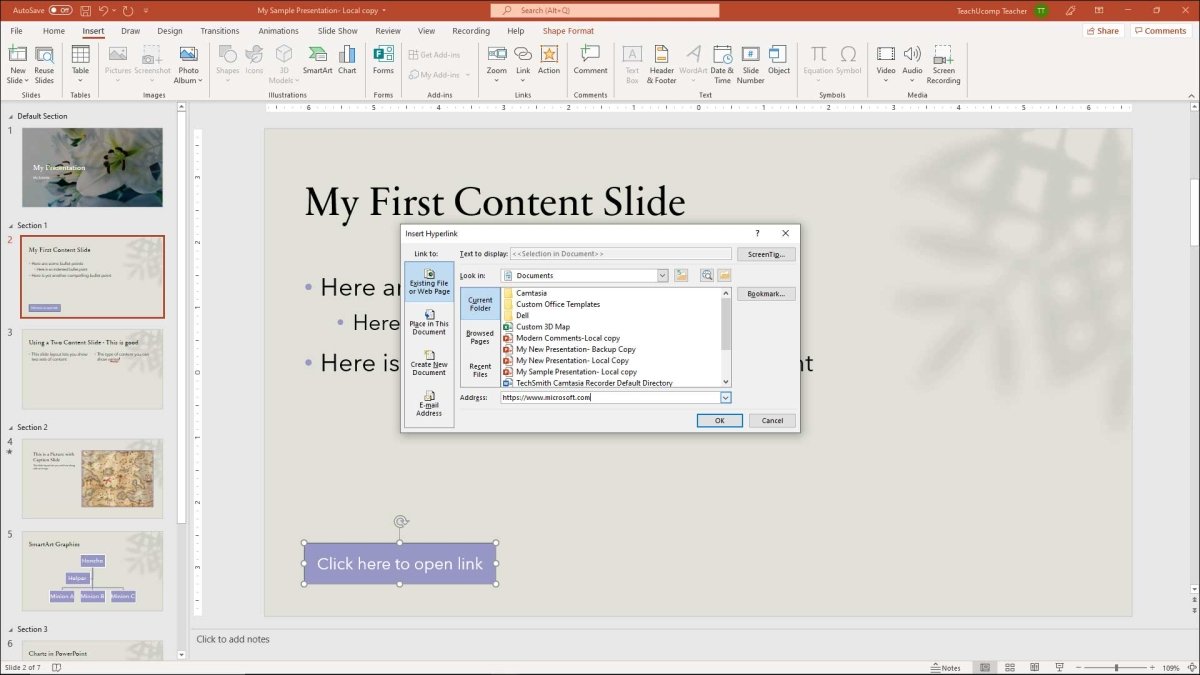
How to Create a Hyperlink in Powerpoint?
Have you ever wanted to make a presentation more interactive and informative by adding a few hyperlinks? If so, then you have come to the right place. In this article, we will cover the basics of how to create a hyperlink in Powerpoint. We will discuss the basic steps involved, as well as what types of hyperlinks are available. By the end of this article, you will have the knowledge and skills to create professional and engaging presentations with hyperlinks. So, let’s get started!
Creating Hyperlinks in PowerPoint: To create a hyperlink in PowerPoint, first select the text or object you want to turn into a link. Then, right-click and select Hyperlink from the menu. Enter the destination URL in the Address box, or choose an existing file or slide. Finally, click OK to create the link.
- Select the text or object you want to turn into a link
- Right-click and select Hyperlink from the menu
- Enter the destination URL in the Address box
- Choose an existing file or slide
- Click OK to create the link

How to Insert Hyperlinks in Powerpoint
PowerPoint is a popular presentation software used to create professional presentations. It is a versatile program that allows users to create presentations with a variety of multimedia elements such as images, videos, and hyperlinks. Hyperlinks are a great way to link to other presentations or webpages, which can add an extra layer of interactivity to a presentation. This article will provide a step-by-step guide on how to insert hyperlinks in PowerPoint.
Adding a Hyperlink to Text or an Image
The first step in adding a hyperlink to a PowerPoint presentation is to select the text or image that you want to link. To select the text, simply click on it. To select an image, click on the image and then click on the “Format” tab at the top of the PowerPoint window.
Once the text or image is selected, click on the “Insert” tab and then select the “Hyperlink” option. This will open a “Insert Hyperlink” dialog box. In this dialog box, you can enter the URL of the page or presentation you wish to link to. Once the URL is entered, click on the “OK” button to insert the hyperlink.
Editing the Hyperlink
Once the hyperlink is inserted, you can edit the link by right-clicking on it and selecting the “Edit Hyperlink” option. This will open the same “Insert Hyperlink” dialog box that you used to insert the hyperlink. You can then edit the URL and other settings as needed.
Testing the Hyperlink
Once the hyperlink is added, it’s important to test it to make sure it is working correctly. To do this, simply click on the hyperlink and then check if it is opening the correct webpage or presentation. If it is not, you can go back and edit the hyperlink as needed.
Adding a Hyperlink to a Slide
In addition to adding hyperlinks to text or images, you can also add hyperlinks to an entire slide. To do this, click on the “Insert” tab and then select the “Hyperlink” option. This will open the “Insert Hyperlink” dialog box. In this dialog box, you can enter the URL of the page or presentation you wish to link to. Once the URL is entered, click on the “OK” button to insert the hyperlink.
Adding a Hyperlink to a Shape
You can also add a hyperlink to a shape in PowerPoint. To do this, first select the shape and then click on the “Insert” tab. Then select the “Hyperlink” option. This will open the “Insert Hyperlink” dialog box. In this dialog box, you can enter the URL of the page or presentation you wish to link to. Once the URL is entered, click on the “OK” button to insert the hyperlink.
Adding a Hyperlink to a Chart
You can also add a hyperlink to a chart in PowerPoint. To do this, first select the chart and then click on the “Insert” tab. Then select the “Hyperlink” option. This will open the “Insert Hyperlink” dialog box. In this dialog box, you can enter the URL of the page or presentation you wish to link to. Once the URL is entered, click on the “OK” button to insert the hyperlink.
Adding a Hyperlink to a Table
You can also add a hyperlink to a table in PowerPoint. To do this, first select the table and then click on the “Insert” tab. Then select the “Hyperlink” option. This will open the “Insert Hyperlink” dialog box. In this dialog box, you can enter the URL of the page or presentation you wish to link to. Once the URL is entered, click on the “OK” button to insert the hyperlink.
Few Frequently Asked Questions
What is a Hyperlink?
A hyperlink is a link from a text or an image to another webpage, file, or other online resource. When clicked, the link will take the user to that location on the web or open the file. Hyperlinks are often used to navigate between pages of a website, to jump between different sections of a page, or to launch an external website in a web browser.
How do I Create a Hyperlink in Powerpoint?
Creating a hyperlink in Microsoft Powerpoint is quite simple. First, select the text or graphic you would like to link. Then, right-click and select “Hyperlink” from the menu. This will open a “Insert Hyperlink” window. Enter the URL or file location of the resource you would like to link to, and click “OK”. You can now click the text or graphic to open the hyperlink.
What is the Maximum Amount of Characters Allowed in a Hyperlink?
The maximum amount of characters allowed in a hyperlink is dependent on the application — for Powerpoint, that amount is 2083 characters.
Can I Create a Hyperlink to a Slide in Powerpoint?
Yes, you can create a hyperlink to a slide in Powerpoint. To do this, select the text or graphic you would like to link, right-click, and select “Hyperlink” from the menu. In the “Insert Hyperlink” window, select “Place in this Document” from the left-hand menu. Select the slide you would like to link to and click “OK”.
How Can I Test a Hyperlink?
To test a hyperlink, simply click the text or graphic that you have linked. This will open the resource or webpage that the link is pointing to. You can also right-click the text or graphic, select “Hyperlink” from the menu, and review the location that the link is pointing to.
Can I Remove a Hyperlink in Powerpoint?
Yes, you can remove a hyperlink in Powerpoint. First, select the text or graphic that contains the link. Then, right-click and select “Remove Hyperlink” from the menu. This will remove the link from the text or graphic.
PowerPoint: Hyperlinks
Creating a Hyperlink in Powerpoint is an easy task that can help you make your presentation more engaging to your audience. With just a few clicks of the mouse, you can add a link to any slide that will open up a website or a document for your viewers to review. By using Hyperlinks in your Powerpoint, you can make your presentation more interactive and informative, and help your audience understand your message more easily.




