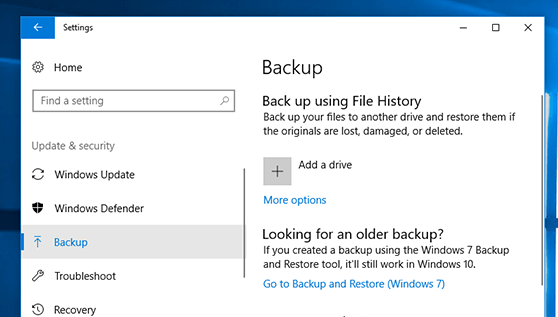
How to Backup Data on Windows 10?
Are you worried about losing or damaging your important data? Do you want to protect your data from unexpected technical glitches? If so, then this article is for you. In this article, you will learn how to back up your data on a Windows 10 device in a few simple steps. We will cover the best practices for backing up data, the different types of backups, and the tools you can use to ensure your data is safe and secure. So, let’s get started!
Backup Data on Windows 10: To back up your data on Windows 10, you will need an external hard drive or other storage device. Connect your storage device to your computer, then use File History to back up the files you want to keep safe. To set up File History, search for it in the Windows search bar. Select the Backup Settings link, then choose which files and folders you want to back up. Finally, click the Turn On button to start the backup process.
- Connect an external hard drive or other storage device to your computer.
- Search for File History in the Windows search bar.
- Select the Backup Settings link.
- Choose which files and folders you want to back up.
- Click the Turn On button to start the backup process.

How to Backup Data on Windows 10
Backing up your data is an important part of computer maintenance and security. Having a backup of all your important files and folders can ensure that you don’t lose any important information if your computer is damaged, stolen, or infected with malware. Windows 10 has several built-in features for backing up your data, which makes it easy to protect your important files and folders. In this article, we’ll explain how to backup data on Windows 10 using the built-in backup tools.
Using File History
File History is a built-in feature of Windows 10 that automatically creates backups of your important files and folders. To use File History, you’ll need an external hard drive or USB drive that is large enough to hold your backed up data. Once you have a drive connected to your computer, you can set up File History by following these steps:
1. Open the Settings app by pressing the Windows key + I.
2. Click on Update & Security.
3. Click on Backup.
4. Click on Add a drive.
5. Select the drive that you want to use for your backups.
Setting Up File History
Once you’ve chosen a drive for your backups, you’ll need to set up File History. To do this, follow these steps:
1. Open the Settings app by pressing the Windows key + I.
2. Click on Update & Security.
3. Click on Backup.
4. Click on More options.
5. Click on the Advanced settings link.
6. Select the folders that you want to include in your backups.
7. Choose how often you want File History to run backups.
Manually Backing Up Files
If you don’t want to use File History, you can also manually back up your files and folders. To do this, follow these steps:
1. Connect an external hard drive or USB drive to your computer.
2. Open File Explorer and navigate to the folder that you want to back up.
3. Right-click on the folder and click on Copy.
4. Navigate to the drive that you want to use for your backups.
5. Right-click in the folder and click on Paste.
Using Windows Backup
Windows Backup is another built-in tool for backing up your data. To use Windows Backup, you’ll need an external hard drive or USB drive that is large enough to hold your backed up data. Once you have a drive connected to your computer, you can set up Windows Backup by following these steps:
1. Open the Settings app by pressing the Windows key + I.
2. Click on Update & Security.
3. Click on Backup.
4. Click on Add a drive.
5. Select the drive that you want to use for your backups.
Setting Up Windows Backup
Once you’ve chosen a drive for your backups, you’ll need to set up Windows Backup. To do this, follow these steps:
1. Open the Settings app by pressing the Windows key + I.
2. Click on Update & Security.
3. Click on Backup.
4. Click on More options.
5. Click on the Advanced settings link.
6. Select the folders that you want to include in your backups.
7. Choose how often you want Windows Backup to run backups.
Restoring Backed up Files
If you need to restore your backed up files, you can do so using File History or Windows Backup. To restore files using File History, follow these steps:
1. Open File Explorer and navigate to the folder where you want to restore your files.
2. Right-click on the folder and click on Restore previous versions.
3. Select the version of the folder you want to restore.
To restore files using Windows Backup, follow these steps:
1. Open the Settings app by pressing the Windows key + I.
2. Click on Update & Security.
3. Click on Backup.
4. Click on Restore files.
5. Select the version of the folder you want to restore.
Frequently Asked Questions
1. What is a Data Backup?
A data backup is a copy of important data that is stored separately from the original source. This backup copy can be used to restore data in the event of data loss due to a virus, hardware failure, or other catastrophic event. Data backups can be made to a variety of media, including external hard drives, flash drives, cloud storage, and more.
2. What Data Should I Backup?
The best practice is to backup all important data that can’t be easily replaced. This includes documents, photos, music, videos, emails, system settings, and application data. It’s also a good idea to regularly backup any data stored online, including social media accounts, online banking accounts, and cloud storage services.
3. How do I Backup Data on Windows 10?
Backing up data on Windows 10 is easy and straightforward. The first step is to connect an external storage device to the computer, such as a USB drive or external hard drive. Once connected, open File Explorer and select the files and folders you want to backup. Right-click on the selection and select “Copy”. Navigate to the external storage device and right-click on an empty area and select “Paste” to copy the files and folders.
4. What is File History?
File History is a feature of Windows 10 that automatically backs up files in the Documents, Music, Pictures, Videos, and Desktop folders. It allows users to restore previous versions of files in the event of data loss. File History can be configured to backup to an external drive, cloud service, or a network location.
5. What is System Image Backup?
System Image Backup is a feature of Windows 10 that allows users to create an exact copy of their entire system, including the operating system, applications, settings, and all other data. This backup can be used to restore the system in the event of data loss or other catastrophic events. System Image Backup can be configured to backup to an external drive, cloud service, or a network location.
6. How do I Restore Data from a Backup?
Restoring data from a backup is simple and straightforward. First, connect the external storage device to the computer. Open File Explorer, navigate to the external storage device, and locate the backup file or folder. Right-click on the file or folder and select “Copy”. Navigate to the location where you want to restore the data and right-click and select “Paste” to restore the files and folders.
Windows 10 Backup Free, Fast & Easy with built in Windows 10 Backup
In conclusion, backing up your data on Windows 10 is an essential task that should not be overlooked. It not only helps you protect against any potential data loss, but it also helps ensure that you can recover your data in the event of a system crash, malware infection, or other disaster. With the help of File History, OneDrive, Windows Backup, and other backup solutions, you can easily and securely backup your data on Windows 10.




