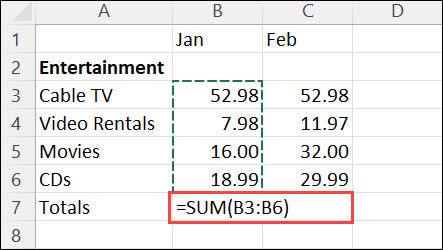
How to Addition Formula in Excel?
Are you looking for help with Excel formula? Do you need to know how to add multiple numbers in one cell without having to manually add them up? Excel’s addition formula can help you do this quickly and easily. In this article, we’ll show you step-by-step how to add multiple numbers using the addition formula in Excel. We’ll also cover other related topics such as how to sum a range of cells and how to use the SUM function. With this guide, you’ll learn how to add up numbers in no time!
Adding an addition formula in Excel is easy! Start by opening your Excel document and selecting the cell you want to add the formula to. Click “Formulas” in the top menu and select “Function Library”. Scroll down to “Math & Trig” and select “SUM”. A window will pop up allowing you to select the range of cells you want to add together. Once you have selected the cells, click “OK” and you will see the formula appear in the cell.

What is an Addition Formula in Excel?
An addition formula in Excel is a mathematical expression that you can use to calculate the sum of two or more numbers. It is an important tool for data analysis, allowing you to quickly add up multiple values in a range. Excel addition formulas are relatively simple to create, but can be very useful when dealing with large sets of data.
The basic form of an Excel addition formula is “=A1+B1+C1+…”, where A1, B1, and C1 are the cells you want to add together. This allows you to quickly add up multiple cells in a range and get the desired result. You can also use the SUM() function to add up a range of cells, which is often more efficient than manually typing out the formula.
How to Create an Addition Formula in Excel
Creating an addition formula in Excel is relatively simple. To start, you need to decide which cells you want to add together. You can select the cells by clicking and dragging over the range, or entering the cell references into the formula bar. Once you have the cells selected, you can create the formula by entering “=A1+B1+C1+…” into the formula bar, where A1, B1, and C1 are the cells you want to add together.
Once the formula is entered, you can press enter to get the result. The result of the formula will be calculated and displayed in the cell where you entered the formula. You can change the range of cells added together by simply updating the cell references in the formula.
Adding a Range of Cells
If you want to add up a range of cells, rather than a few individual cells, you can use the SUM() function. The SUM() function allows you to quickly add up a range of cells. To use the SUM() function, you need to enter “=SUM(A1:A10)” into the formula bar, where A1:A10 is the range of cells you want to add together. This will add up all the cells in the given range and display the result in the active cell.
Using AutoSum
If you find yourself adding up multiple ranges of cells, you can use the AutoSum feature. AutoSum allows you to quickly add up a range of cells with a single click. To use AutoSum, select a cell next to the range of cells you want to add together. Then click the AutoSum button on the Home tab. This will automatically create an addition formula with the selected range.
Using the SUMIF Function
The SUMIF function is a powerful tool that allows you to add up a range of cells based on certain criteria. For example, you can use the SUMIF function to add up all the cells in a range where the value is greater than a certain number. To use the SUMIF function, you need to enter “=SUMIF(A1:A10,”>10″)” into the formula bar, where A1:A10 is the range of cells you want to add together. This will add up all the cells in the given range that are greater than 10 and display the result in the active cell.
Using the SUMPRODUCT Function
The SUMPRODUCT function is a powerful tool that allows you to multiply two or more ranges of cells and then add up the results. This is useful if you want to calculate the sum of products of two or more sets of numbers. To use the SUMPRODUCT function, you need to enter “=SUMPRODUCT(A1:A10,B1:B10)” into the formula bar, where A1:A10 and B1:B10 are the ranges of cells you want to multiply and add together. This will multiply each cell in the first range by the corresponding cell in the second range, and then add up the results and display them in the active cell.
Using Named Ranges
Named ranges are a powerful tool that allow you to give a range of cells a name, which can then be used in formulas. This makes it easier to create and update formulas, as you don’t need to remember the cell references. To use a named range in an addition formula, you need to enter “=SUM(NamedRange)” into the formula bar, where NamedRange is the name of the range you want to add together. This will add up all the cells in the given range and display the result in the active cell.
Top 6 Frequently Asked Questions
Question 1: What is an Addition Formula in Excel?
Answer: An addition formula in Excel is a type of formula used to add two or more numbers together. This is one of the most common formula types and is used to quickly calculate a sum of a range of cells. The addition formula can also be used to add numbers from different sheets or even different workbooks. The syntax for the formula is “=SUM(Range)”. The Range can be a single cell, a range of cells, or an array of numbers.
Question 2: How do I use the Addition Formula in Excel?
Answer: To use the Addition Formula in Excel, you must first select the range of cells that you want to add together. Then, you can enter the formula “=SUM(Range)” into the cell where you want the result to appear. The result of the formula will be the sum of the range of cells that you selected.
Question 3: How do I add a range of cells in an Addition Formula?
Answer: To add a range of cells in an Addition Formula, you must first select the range of cells that you want to add together. Then, you can enter the formula “=SUM(Range)” into the cell where you want the result to appear. The result of the formula will be the sum of the range of cells that you selected.
Question 4: How do I add numbers from different sheets in an Addition Formula?
Answer: To add numbers from different sheets in an Addition Formula, you must first open the sheets that contain the numbers you want to add together. Then, you can enter the formula “=SUM(Range)” into the cell where you want the result to appear. The Range should include the cells that you want to add from the different sheets.
Question 5: How do I add numbers from different workbooks in an Addition Formula?
Answer: To add numbers from different workbooks in an Addition Formula, you must first open the workbooks that contain the numbers you want to add together. Then, you can enter the formula “=SUM(Range)” into the cell where you want the result to appear. The Range should include the cells that you want to add from the different workbooks.
Question 6: What is the syntax for the Addition Formula in Excel?
Answer: The syntax for the Addition Formula in Excel is “=SUM(Range)”. The Range can be a single cell, a range of cells, or an array of numbers.
How to Make a Totaling Column Formula in Excel : Using Microsoft Excel
The addition formula in Excel is a powerful tool that can help you quickly and easily add up large amounts of data. It is easy to use, and with a few simple steps, you can be adding up data in no time. With the addition formula, you can quickly and easily add up large amounts of data and save yourself time and effort. So, if you are looking to save time and effort while adding up data, the addition formula in Excel is the perfect tool for you.




