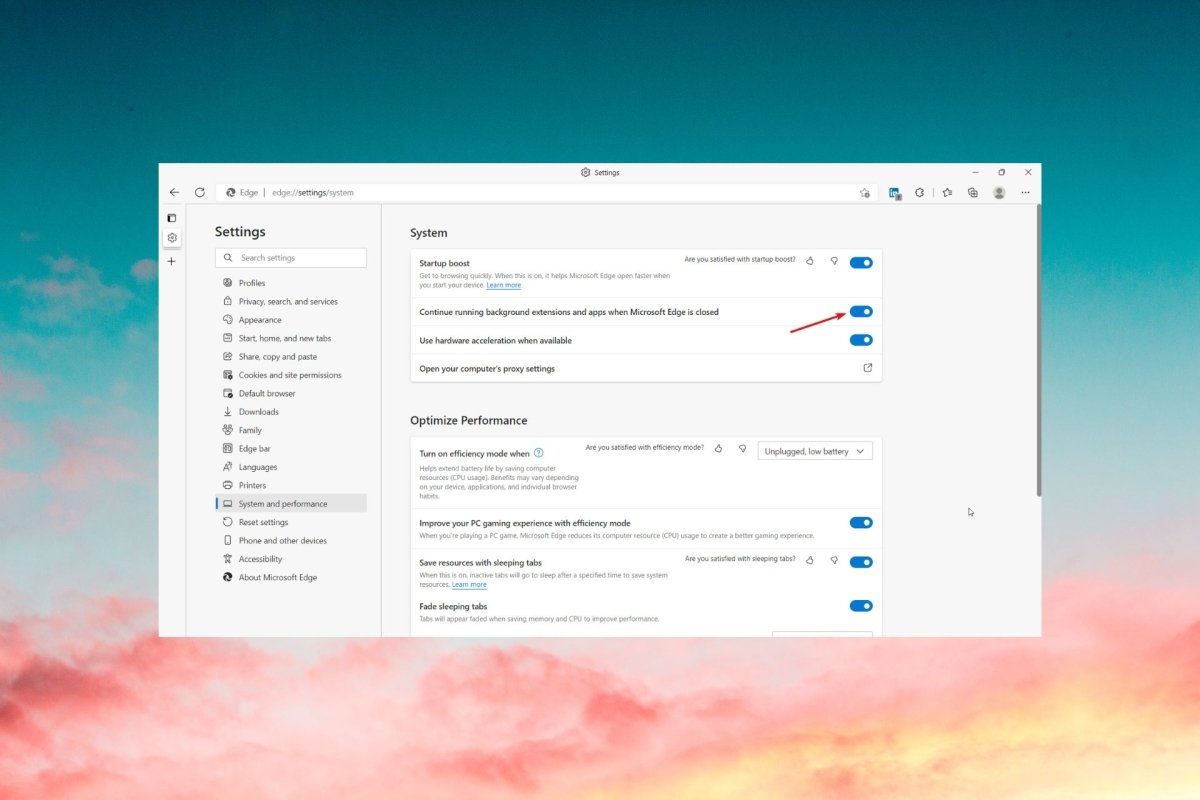
Cant Close Microsoft Edge?
Are you having trouble closing Microsoft Edge? Don’t worry, you’re not alone! Many people have experienced difficulty with closing Microsoft Edge, but luckily there are some easy solutions. In this article, you’ll find out why you may be having trouble closing Microsoft Edge and some simple steps you can take to fix the problem. Read on to get your web browser back up and running!
If you have trouble closing Microsoft Edge, there are several solutions you can try. First, check to make sure the program is not running in the background. To do this, open the Task Manager and look for any Microsoft Edge processes. If any are running, right-click and select End Task to close them. Next, if Edge is not responding, try using the keyboard shortcut Alt+F4 to force quit it. If that doesn’t work, try restarting your computer. Finally, if all else fails, uninstall and reinstall Microsoft Edge.

Cannot Close Microsoft Edge? Here’s What You Need to Do
Microsoft Edge is a web browser developed by Microsoft and included in Windows 10. It is designed to be a faster, safer, and more secure browser than its predecessor, Internet Explorer. While it is a great browser, it can sometimes be frustrating when it won’t close. If you’re having trouble closing Microsoft Edge, here are some tips to help you out.
When you can’t close Microsoft Edge, the first thing you should try is to close it from the Task Manager. To do this, press Ctrl + Alt + Delete to open the Task Manager. Then, find Microsoft Edge in the list of running applications and select it. Click the End Task button and Microsoft Edge should close.
If this doesn’t work, you may need to restart your computer. This should close all open applications, including Microsoft Edge. You can also try clearing your browser cache to see if this helps. To do this, open Microsoft Edge, click the menu icon, and select Settings. Scroll down and click Choose what to clear. Then, select the types of data you want to delete and click Clear.
Check for Microsoft Edge Updates
The next step is to check for updates for Microsoft Edge. If there are any available, install them and restart your computer. This should fix any issues with Microsoft Edge that may be causing it to not close properly.
You can also try disabling any extensions you have installed. To do this, open Microsoft Edge, click the menu icon, and select Extensions. Then, select the extension you want to disable and click Disable. Once you have disabled all of your extensions, restart your computer and see if this fixes the issue.
Reinstall Microsoft Edge
If none of the above steps work, you may need to reinstall Microsoft Edge. To do this, open the Settings app and select Apps. Then, find Microsoft Edge in the list of installed apps and select it. Click Uninstall and follow the instructions to uninstall Microsoft Edge. Then, reinstall Microsoft Edge from the Microsoft Store.
Reset Microsoft Edge
If you’re still having trouble closing Microsoft Edge, you may need to reset it. To do this, open Microsoft Edge, click the menu icon, and select Settings. Then, scroll down and click Reset settings. Confirm that you want to reset Microsoft Edge and it should be reset to its default settings.
Run a System Scan
Finally, if you’re still having trouble closing Microsoft Edge, you should run a system scan to make sure there are no malware or viruses on your computer. You can do this with a reputable anti-virus program such as Avast or AVG.
Disable Microsoft Edge
If all else fails, you can always disable Microsoft Edge from the Windows 10 settings. To do this, open the Settings app and select System. Then, click Apps & features and find Microsoft Edge in the list. Select it and click the Uninstall button. This will disable Microsoft Edge, but you can always re-enable it if you want to.
Related FAQ
Q1: What is Microsoft Edge?
Answer: Microsoft Edge is a web browser developed by Microsoft and included in the Windows 10 operating system. It is designed to be a faster and more secure browser than its predecessor, Internet Explorer. Edge also includes features like tabbed browsing, a reading list, and a built-in PDF viewer.
Q2: What are some common causes of Microsoft Edge not closing?
Answer: A few common causes of Microsoft Edge not closing are due to background processes still running, an outdated version of the browser, or if the browser is not responding to user commands. Edge may also not close if the user’s computer is low on memory or if Edge is not compatible with the current version of Windows.
Q3: How do I close Microsoft Edge?
Answer: To close Microsoft Edge, you can use the task manager to force the browser to close. To do this, press Ctrl + Alt + Delete on your keyboard and then select Task Manager. In the Processes tab, right-click on the Microsoft Edge process and select End Task.
Q4: Can I reset Microsoft Edge?
Answer: Yes, you can reset Microsoft Edge by going to the Settings menu in the browser and selecting the Reset button. This will reset the browser back to its default settings, including removing any extensions or customizations you have made.
Q5: How do I clear the cache in Microsoft Edge?
Answer: To clear the cache in Microsoft Edge, click on the three-dot menu icon in the top-right corner of the browser and select Settings. Then, go to the Privacy and Services section and select Choose What to Clear. From there, you can select what data you want to clear, including your browsing history and cached images and files.
Q6: How do I troubleshoot Microsoft Edge?
Answer: To troubleshoot Microsoft Edge, you can first restart the browser by clicking on the three-dot menu icon in the top-right corner and selecting Restart. If the issue persists, you can then try resetting the browser. If the issue is still not resolved, you can reset Windows 10 by going to the Settings menu, selecting Update & Security, and then selecting Recovery. From there, you can select Reset This PC and follow the instructions to reset your computer.
Fix Microsoft Edge Won’t Close In Windows 11/10
Microsoft Edge is a reliable, user-friendly web browser that makes navigating the web easier than ever before. However, if you experience any difficulty closing Microsoft Edge, there is a simple solution. By following the steps outlined in this article, you can easily close Microsoft Edge and get back to browsing the web. With this knowledge, you can confidently close Microsoft Edge and keep browsing the web with ease.




