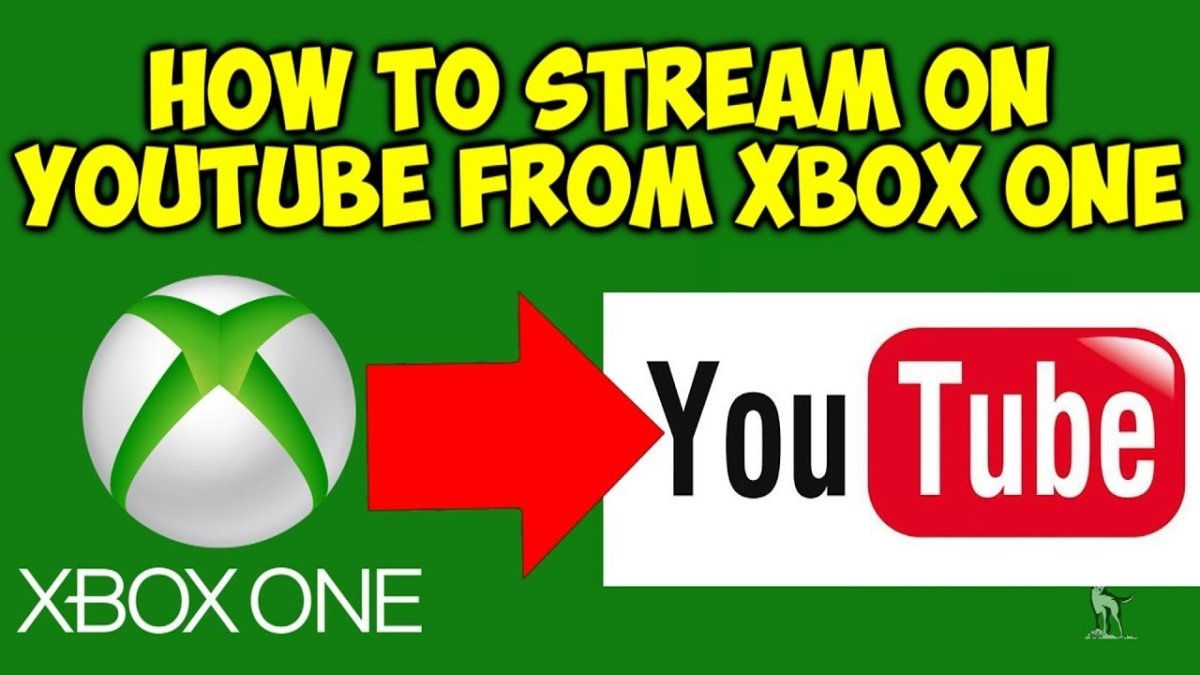Wie nehme ich Audio von YouTube unter Windows 10 auf?
Suchen Sie eine Möglichkeit, Audio von YouTube unter Windows 10 aufzunehmen? Unabhängig davon, ob Sie das Audio eines Online -Videos für ein Schulprojekt erfassen müssen oder nur eine Audioaufzeichnung für den persönlichen Gebrauch speichern möchten, ist die Aufzeichnung von Audio von YouTube unter Windows 10 einfach und unkompliziert. In diesem Artikel führen wir Sie durch die einfachen Schritte, um Audio von YouTube unter Windows 10 aufzunehmen. Wenn Sie also bereit sind, fangen wir an!
Aufnehmen Audio von YouTube unter Windows 10
Sie können Audio von YouTube unter Windows 10 problemlos mit kostenloser und Premium -Software aufnehmen. So wie: wie:
- Laden Sie eine kostenlose oder Premium -Audioaufzeichnungssoftware wie Audacity oder Adobe Idition herunter und installieren Sie sie.
- Starten Sie die Software und konfigurieren Sie die Einstellungen wie Beispielrate, Bittiefe und Aufzeichnungsgerät.
- Öffnen Sie YouTube und spielen Sie das Video ab, das Sie aufnehmen möchten.
- Starten Sie die Aufzeichnungssoftware und spielen Sie dann das YouTube -Video ab.
- Stoppen Sie die Aufzeichnungssoftware und speichern Sie die Audiodatei.
Wenn Sie fortgeschrittenere Funktionen wie Soundbearbeitungsfunktionen wünschen, können Sie Premium -Software wie Adobe Audition verwenden.
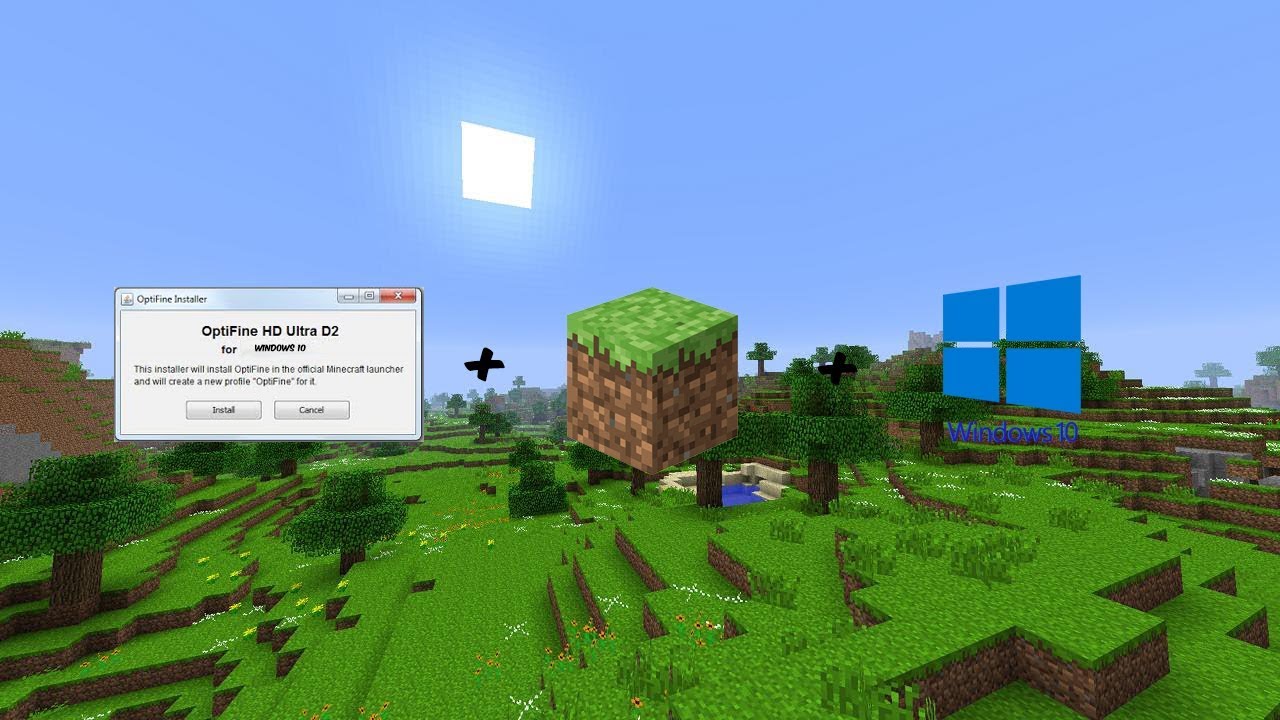
Einführung in die Aufnahme von Audio von YouTube unter Windows 10
Das Aufnehmen von Audio von YouTube ist einfach mit den richtigen Werkzeugen zu tun. Mit der richtigen Software können Sie Audio von YouTube -Videos unter Windows 10 herunterladen und konvertieren. Sie können es verwenden, um Ihre eigenen Musikmischungen vorzunehmen oder Audioclips aus Ihren bevorzugten YouTube -Videos zu erfassen. Dieser Artikel führt Sie durch die Aufzeichnung von Audio von YouTube unter Windows 10.
Wählen Sie die richtige Aufzeichnungssoftware aus
Der erste Schritt zur Aufzeichnung von Audio von YouTube besteht darin, die richtige Aufzeichnungssoftware auszuwählen. Es stehen viele Optionen zur Verfügung, von kostenlosen Programmen bis hin zu bezahlten Programmen. Einige der beliebtesten Programme umfassen Audacity, Pro Tools und OBS Studio. Jedes dieser Programme hat seine eigenen Vor- und Nachteile, sodass Sie jeden erforschen sollten, um festzustellen, welches für Ihre Bedürfnisse am besten geeignet ist.
Sobald Sie die richtige Aufzeichnungssoftware ausgewählt haben, müssen Sie sie herunterladen und auf Ihrem Computer installieren. Die meisten Programme werden mit Anweisungen dazu geliefert, wie dies zu tun ist. Nach Abschluss der Installation können Sie das Programm starten und Audio von YouTube aufnehmen.
Bereiten Sie Ihre Audioquellen vor
Bevor Sie mit der Aufnahme von Audio von YouTube beginnen, müssen Sie Ihre Audioquellen vorbereiten. Dies beinhaltet das YouTube -Video, das Sie aufnehmen möchten, und alle anderen Audioquellen, die Sie einschließen möchten. Stellen Sie sicher, dass alle Ihre Audioquellen im gleichen Format wie MP3 oder WAV sind. Sie müssen auch sicherstellen, dass alle Ihre Audioquellen im gleichen Bitrate sind.
Finden Sie das YouTube -Video
Der erste Schritt besteht darin, das YouTube -Video zu finden, das Sie aufnehmen möchten. Sie können dies tun, indem Sie nach dem Video in der YouTube -Suchleiste suchen oder das Video in der YouTube -App navigieren. Sobald Sie das Video gefunden haben, kopieren Sie die URL, damit Sie es in Ihre Aufzeichnungssoftware einfügen können.
Wählen Sie Ihre Audioquellen aus
Sobald Sie das YouTube -Video gefunden haben, können Sie weitere Audioquellen hinzufügen. Dies kann ein Backing -Track, ein Soundeffekt oder eine andere Audioquelle sein, die Sie in Ihre Aufnahme einbeziehen möchten. Stellen Sie sicher, dass Sie Audioquellen im selben Format und Bitrate wie das YouTube -Video wählen.
Starten Sie die Aufnahme
Sobald Sie alle Ihre Audioquellen ausgewählt haben, können Sie mit der Aufnahme beginnen. Starten Sie dazu die Aufzeichnungssoftware und fügen Sie die URL für das YouTube -Video in die Software ein. Fügen Sie dann die anderen Audioquellen hinzu, die Sie in die Aufnahme einbeziehen möchten. Wenn Sie fertig sind, klicken Sie auf die Schaltfläche "Aufzeichnung", um mit der Aufzeichnung zu beginnen.
Passen Sie die Aufzeichnungseinstellungen an
Bevor Sie mit der Aufnahme beginnen, sollten Sie die Aufzeichnungseinstellungen einstellen. Dies schließt die Aufnahmeherstellung, die Stichprobenrate und die Bitrate ein. Sie können auch die Aufnahmevolumen und die Wiedergabegeschwindigkeit einstellen. Stellen Sie sicher, dass Sie diese Einstellungen nach Ihren Vorlieben anpassen, bevor Sie mit der Aufnahme beginnen.
Starten Sie die Aufnahme
Sobald Sie die Aufzeichnungseinstellungen angepasst haben, können Sie die Aufzeichnung starten. Klicken Sie auf die Schaltfläche Datensatz, um das Audio von YouTube aufzunehmen. Wenn die Aufzeichnung abgeschlossen ist, können Sie die Datei auf Ihrem Computer speichern und in Ihren eigenen Projekten verwenden.
Bearbeiten und exportieren Sie die Aufzeichnung
Sobald Sie das Audio von YouTube aufgenommen haben, können Sie die Aufzeichnungssoftware zum Bearbeiten und Exportieren der Audiodatei verwenden. Sie können die Software verwenden, um das Audio zu trimmen, Effekte hinzuzufügen und das Volumen anzupassen. Sobald Sie das Audio bearbeitet haben, können Sie die Datei als MP3- oder WAV -Datei exportieren.
Schneiden Sie den Audio
Der erste Schritt besteht darin, das Audio so zu kürzen, dass nur die gewünschten Teile in der Aufnahme enthalten sind. Sie können dies tun, indem Sie die Teile auswählen, die Sie behalten möchten, und dann die gewünschten Teile löschen. Dadurch wird sichergestellt, dass nur der gewünschte Audio in der Aufzeichnung enthalten ist.
Effekte hinzufügen
Sobald Sie das Audio beschnitten haben, können Sie der Aufnahme Effekte hinzufügen. Dies könnte das Hinzufügen von Reverb, Komprimierung oder anderen Effekten umfassen, um den Klang zu verbessern. Stellen Sie sicher, dass Sie mit verschiedenen Effekten experimentieren, um den Sound zu finden, den Sie suchen.
Abschluss
Das Aufnehmen von Audio von YouTube unter Windows 10 ist mit den richtigen Werkzeugen einfach zu tun. Mit der richtigen Aufzeichnungssoftware können Sie Audio von YouTube -Videos herunterladen und konvertieren. Sie können es verwenden, um Ihre eigenen Musikmixe herzustellen oder Audioclips aus Ihren bevorzugten YouTube -Videos zu erfassen. In diesem Artikel wurde erläutert, wie Audio von YouTube unter Windows 10 aufgenommen wird.
Top 6 häufig gestellte Fragen
F1: Was ist der einfachste Weg, um Audio von YouTube unter Windows 10 aufzunehmen?
A1: Der einfachste Weg, Audio von YouTube unter Windows 10 aufzunehmen, besteht darin, ein Programm wie Audacity zu verwenden. Audacity ist eine kostenlose und open -Source -Digital -Audio -Workstation, mit der Audio von YouTube aufgenommen, Audio bearbeitet und Audio in verschiedenen beliebten Dateiformaten speichert werden kann. Sie können Audacity von der offiziellen Website herunterladen und auf Ihrem Computer installieren. Nach der Installation können Sie YouTube öffnen und Audacity starten, um Audio aus dem Video aufzunehmen.
F2: Gibt es andere Möglichkeiten, Audio von YouTube unter Windows 10 aufzuzeichnen?
A2: Ja, es gibt andere Möglichkeiten, Audio von YouTube unter Windows 10 aufzuzeichnen. Sie können beispielsweise ein Programm wie OBS Studio verwenden, das ein kostenloses und ein Open -Source -Streaming- und Aufzeichnungsprogramm ist. OBS Studio kann verwendet werden, um Audio von YouTube sowie Video und Audio aus anderen Quellen aufzunehmen. Sie können auch ein Bildschirmaufzeichnungsprogramm wie ApowerRec verwenden, um Audio von YouTube zu erfassen.
F3: Wie konfiguriere ich Audacity, um Audio von YouTube aufzunehmen?
A3: Es ist einfach, Audacity zum Aufzeichnen von Audio von YouTube zu konfigurieren. Zunächst sollten Sie Audacity starten und das Fenster der Einstellungen öffnen. Auf der Registerkarte "Aufzeichnung" sollten Sie die Option "Windows WASAPI" als Host auswählen und dann die Option "Standard -Audio -Wiedergabe" als Gerät auswählen. Auf diese Weise können Audacity Audio von YouTube aufzeichnen.
F4: Ist es möglich, Audio von YouTube aufzunehmen, ohne zusätzliche Software zu installieren?
A4: Ja, es ist möglich, Audio von YouTube aufzunehmen, ohne zusätzliche Software zu installieren. Sie können die Windows 10 Voice Recorder -App verwenden, um Audio von YouTube aufzunehmen. Dazu sollten Sie YouTube in Ihrem Webbrowser öffnen und dann die App der Sprachrekorder öffnen. Sie können dann auf die Schaltfläche "Aufzeichnung" klicken und mit dem Aufzeichnen von Audio von YouTube beginnen.
F5: Wie speichere ich das Audio, das ich von YouTube aufgenommen habe?
A5: Sie können das Audio speichern, das Sie von YouTube in verschiedenen Dateiformaten aufgezeichnet haben. Wenn Sie Audacity verwendet haben, um Audio von YouTube aufzunehmen, können Sie das Audio im WAV-, MP3-, OGG-, FLAC- oder AIFF -Dateiformat speichern. Wenn Sie die Windows 10 Voice Recorder -App verwendet haben, können Sie das Audio im WMA -Dateiformat speichern.
F6: Gibt es Einschränkungen bei der Aufzeichnung von Audio von YouTube?
A6: Ja, die Aufnahme von Audio von YouTube gibt einige Einschränkungen. Beispielsweise haben einige Videos möglicherweise einen Urheberrechtsschutz, was bedeutet, dass Sie Audio möglicherweise nicht aus diesen Videos aufzeichnen können. Darüber hinaus können Sie Audio aus Videos, die länger als eine gewisse Zeit sind, nicht aufzeichnen. Sie sollten immer den Urheberrechtsstatus des Videos überprüfen, bevor Sie versuchen, Audio daraus aufzunehmen.
🔊 So zeichnen Sie Audio auf dem PC auf
Wenn Sie nach einer Möglichkeit gesucht haben, Audio von YouTube unter Windows 10 aufzuzeichnen, ist der Vorgang ziemlich einfach. Alles, was Sie brauchen, ist ein Audioaufzeichnungsprogramm wie Audacity, und Sie können Audio von YouTube -Videos schnell und einfach erfassen. Mit ein paar einfachen Schritten können Sie Audio aus YouTube -Videos aufzeichnen und für die zukünftige Verwendung speichern. Gehen Sie also noch heute mit der Aufnahme von Audio von YouTube und Sie können Ihr Lieblings -Audio für die kommenden Jahre behalten!