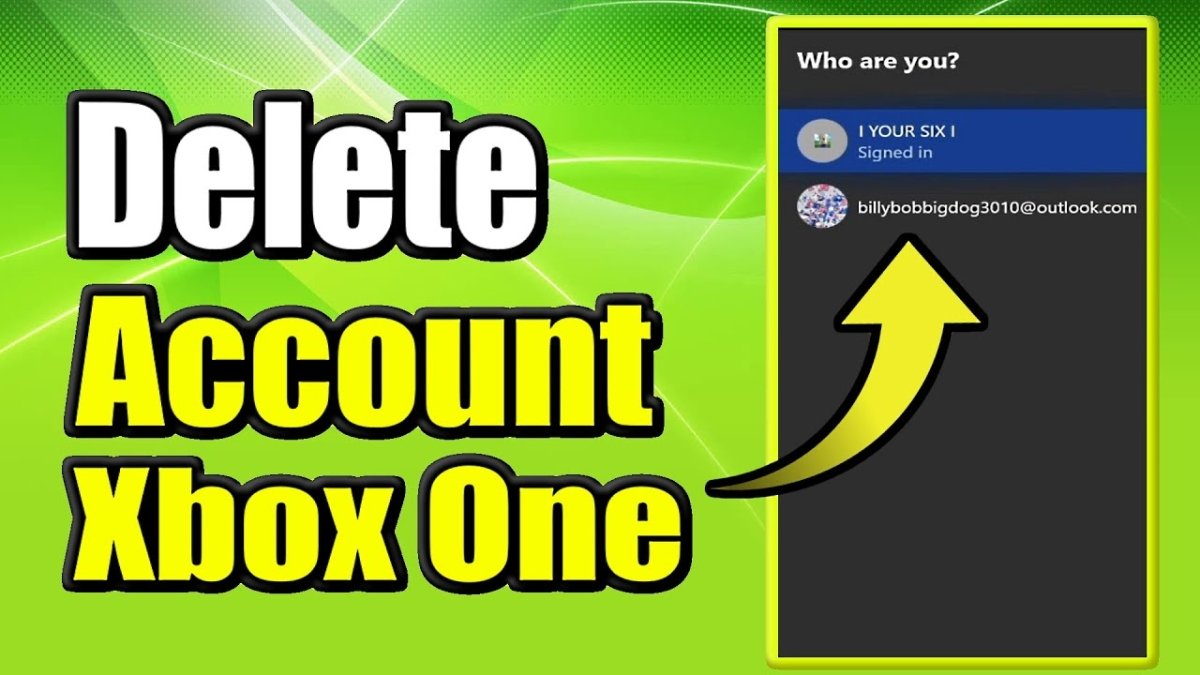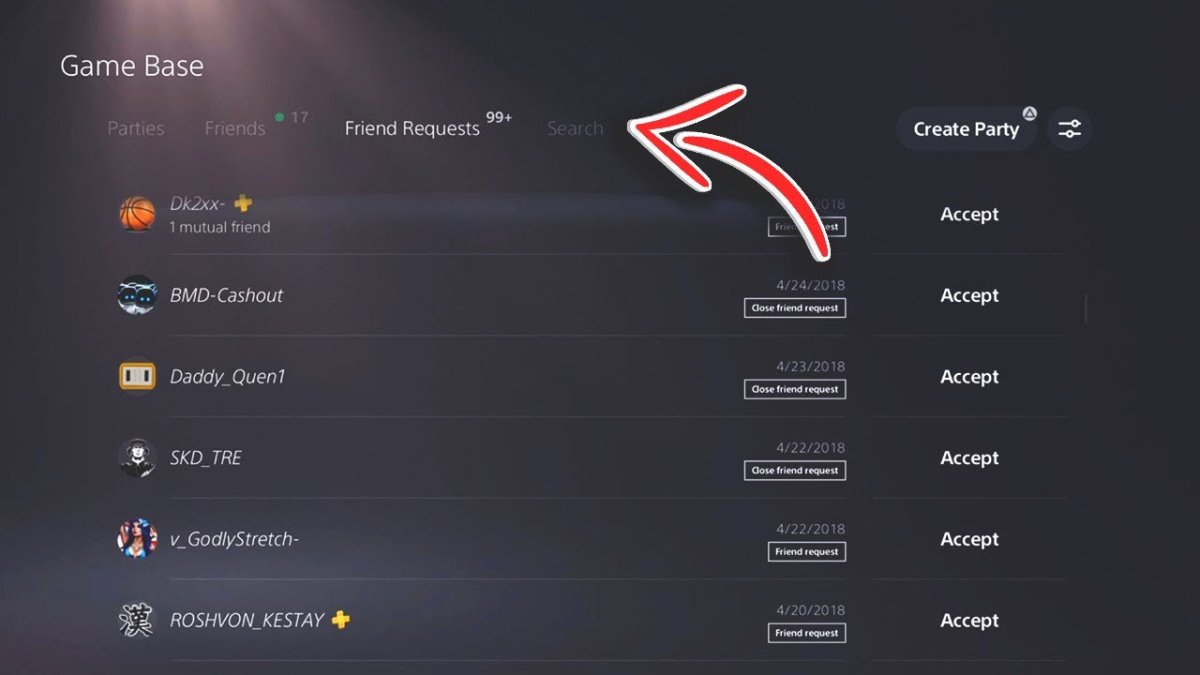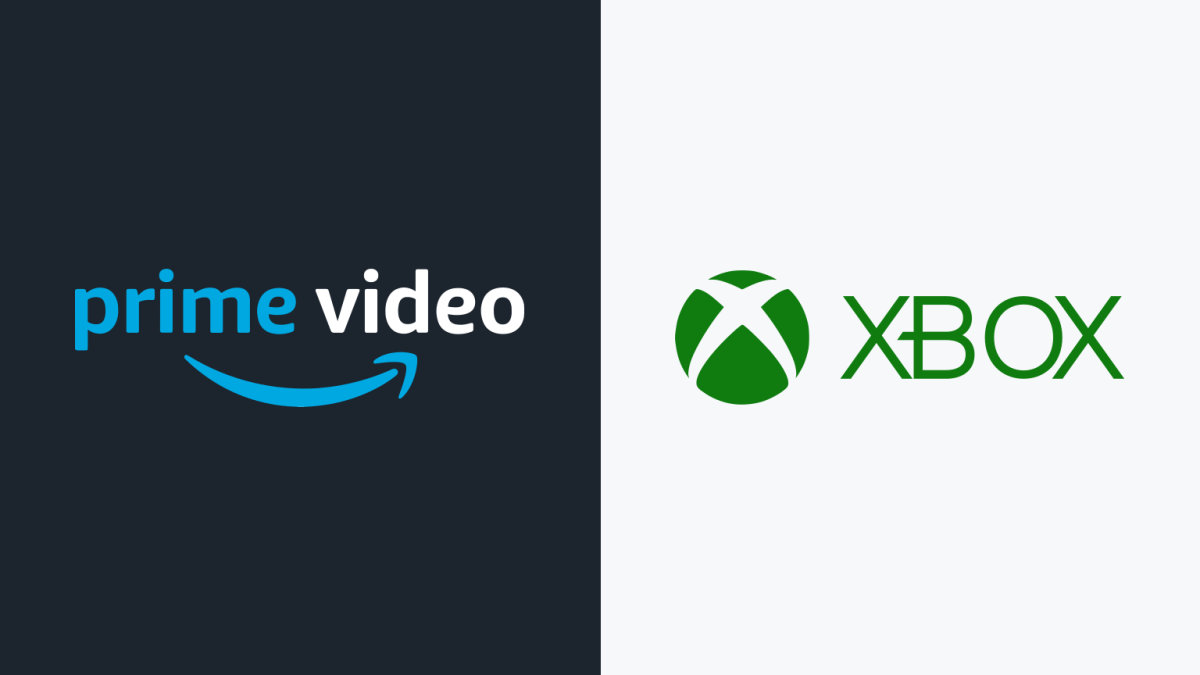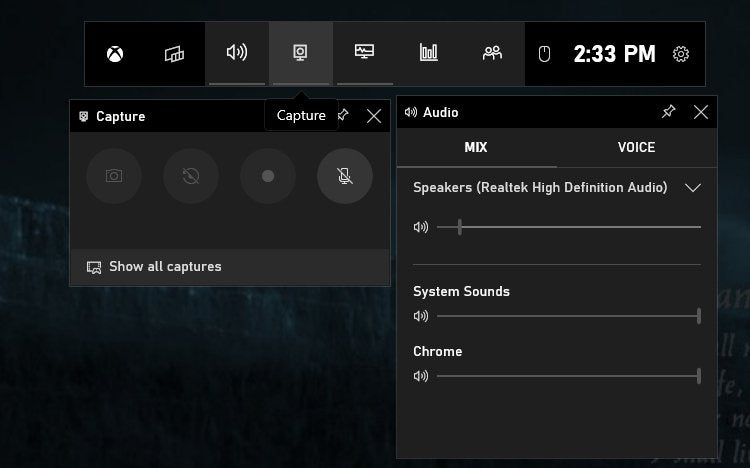
Wie schenke ich den Rekord mit Xbox Game Bar?
Wenn Sie ein begeisterter Spieler sind, haben Sie wahrscheinlich von der Xbox -Spielleiste gehört. Es ist die bequemste und zugänglichste Möglichkeit, Ihre Spielemomente aufzunehmen. Aber wissen Sie, wie man es benutzt? In diesem Handbuch zeigen wir Ihnen, wie Sie die Xbox -Spielleiste verwenden, um Ihre Spiele auf einfache Weise aufzunehmen. Sie lernen, wie Sie auf die Spielleiste zugreifen, Gameplay erfassen und mit den Bearbeitungswerkzeugen erstaunliche Videos erstellen, um sie mit Ihren Freunden zu teilen. Also fangen wir an!
1. Öffnen Sie die Xbox -Spielleiste, indem Sie drücken Windows -Schlüssel + g Auf Ihrer Tastatur.
2. Wählen Sie die aus Starten Sie die Schaltfläche "Aufzeichnung" (Derjenige, der wie ein Kreis aussieht) mit der Aufnahme Ihres Bildschirms zu beginnen. Sie können auch mit der Aufnahme beginnen, indem Sie drücken Windows -Schlüssel + Alt + R. Auf Ihrer Tastatur.
3. Um die Aufzeichnung zu beenden, wählen Sie die aus Stoppen Sie die Schaltfläche "Aufzeichnung" (derjenige, der wie ein Quadrat aussieht) oder drücken Windows -Schlüssel + Alt + R. wieder auf Ihrer Tastatur.
4. Wenn Ihre Aufnahme fertig ist, wird sie in der gespeichert Erfasst den Ordner Ihrer Xbox -App.

Bildschirmaufzeichnung mit Xbox -Spielleiste unter Windows 10
Die Xbox Game-Leiste ist ein integriertes Tool unter Windows 10, mit dem Sie Ihre Gaming-Clips und Screenshots problemlos aufnehmen und teilen können. Mit ein paar Klicks können Sie Ihr Gameplay erfassen und auf Social -Media -Websites wie YouTube oder Twitter hochladen. In dieser Anleitung zeigen wir Ihnen, wie Sie die Xbox -Spielleiste verwenden, um unter Windows 10 den Aufzeichnungen zu erhalten.
Die Xbox -Spielleiste ist mit einigen Ausnahmen auf allen Windows 10 -PCs verfügbar. Um auf die Xbox -Spielleiste zuzugreifen, drücken Sie die Windows -Taste + G. Wenn Sie das erste Mal die Xbox -Spielleiste starten, werden Sie aufgefordert, den Spielmodus einzuschalten. Klicken Sie auf die Schaltfläche "Ja, das ist ein Spiel", um zu bestätigen.
Aktivieren der Bildschirmaufzeichnungsfunktion
Sobald Sie die Xbox -Spielleiste gestartet haben, können Sie die Funktion "Bildschirmaufzeichnung" aktivieren, indem Sie auf das Symbol "Einstellungen" oben rechts des Fensters klicken. Klicken Sie auf der Seite "Einstellungen" oben auf die Registerkarte "Aufnahmen". Stellen Sie auf der Seite von Captures sicher, dass der Switch "Record Game Clips, Screenshots und Sendung mit Xbox Game Bar" aktiviert ist.
Sobald Sie die Bildschirmaufzeichnungsfunktion aktiviert haben, können Sie Ihr Gameplay aufzeichnen. Klicken Sie oben im Fenster "Xbox Game Bar" auf die Schaltfläche "Aufnahme starten". Die Aufzeichnung beginnt sofort und Sie werden eine Benachrichtigung feststellen, dass die Aufzeichnung im Gange ist. Um die Aufzeichnung zu stoppen, klicken Sie auf die Schaltfläche "Aufnahme stoppen". Ihre Aufzeichnung stoppt und die aufgezeichnete Datei wird auf Ihrem PC gespeichert.
Anpassen Ihrer Aufnahmen
Wenn Sie Ihre Aufnahmen anpassen möchten, können Sie dies tun, indem Sie im Fenster Xbox Game -Bar auf das Symbol für Einstellungen klicken. Klicken Sie auf der Seite "Einstellungen" auf die Registerkarte "Aufnehmen" und sehen Sie einige Optionen, mit denen Sie Ihre Aufzeichnungen anpassen können. Sie können die Aufnahmequalität, die Bildrate und mehr ändern.
Sie können auch die Xbox -Spielleiste verwenden, um Ihre Aufnahmen Webcam -Feeds und Audio -Kommentare hinzuzufügen. Klicken Sie dazu auf das Symbol Einstellungen und dann auf die Registerkarte "Broadcast & Capture". Auf der Sendung & Capture -Seite können Sie die Webcam- und Mikrofon -Feeds aktivieren.
Teilen Sie Ihre Aufnahmen
Sobald Sie die Aufzeichnung beendet haben, können Sie Ihre Aufnahmen mit Ihren Freunden teilen. Klicken Sie dazu auf die Schaltfläche „Teilen“ oben im Fenster Xbox Game Bar. Auf der Seite Share können Sie Ihre Aufnahmen auf Social -Media -Websites wie YouTube oder Twitter teilen.
Sie können Ihre Aufnahmen auch auf Ihrem PC speichern. Klicken Sie dazu auf die Schaltfläche „Speichern“ oben im Fenster Xbox Game -Bar. Auf der Seite Speichern können Sie Ihre Aufzeichnungen als Videodatei oder als Bild speichern.
Fehlerbehebungstipps
Wenn Sie Probleme mit der Xbox -Spielleiste haben, können Sie einige Dinge ausprobieren. Stellen Sie zunächst sicher, dass die neueste Version von Windows 10 installiert ist. Sie können nach Updates nach Einstellungen> Update & Sicherheit> Windows Update suchen.
Wenn das Problem bestehen bleibt, können Sie versuchen, die Xbox -Spielleiste zurückzusetzen. Öffnen Sie dazu die Xbox -Spielleiste, drücken Sie die Windows -Taste + R, um das Dialogfeld Ausführen zu öffnen, geben Sie "XboxGameBar" ein und drücken Sie die Eingabetaste. Dadurch wird die Xbox Game -Bar -App geöffnet und Sie können sie von dort aus zurücksetzen.
Abschluss
Die Xbox -Spielleiste ist ein leistungsstarkes Tool zum Aufnehmen und Teilen Ihres Gameplays unter Windows 10. Mit ein paar Klicks können Sie Ihr Gameplay erfassen und es mit Ihren Freunden teilen. In dieser Anleitung haben wir Ihnen gezeigt, wie Sie die Xbox -Spielleiste verwenden, um unter Windows 10 den Bildschirmaufzeichnungen zu erhalten.
Top 6 häufig gestellte Fragen
1. Was ist Xbox Game Bar?
Die Xbox Game-Bar ist eine integrierte Funktion von Windows 10, mit der Benutzer ihre Gaming-Leistung verfolgen, Screenshots machen, Gameplay aufnehmen und vieles mehr aufnehmen können. Es ist ein besonders nützliches Tool für Spieler, die ihre Spielsitzungen aufzeichnen und sie mit Freunden teilen möchten. Die Xbox -Spielleiste kann durch Drücken der Windows -Taste + G auf Ihrer Tastatur zugegriffen werden.
2. Wie kann ich den Rekord mit der Xbox Game -Bar aufnehmen?
Die Bildschirmaufnahme mit der Xbox -Spielleiste ist ein einfacher Prozess. Öffnen Sie zunächst die Xbox -Spielleiste, indem Sie die Windows -Taste + G auf Ihrer Tastatur drücken. Klicken Sie dann auf das Symbol "Aufzeichnung" oben im Fenster. Sie werden gebeten, die Aktion zu bestätigen. Klicken Sie also auf "Ja". Sie können dann mit der Aufnahme Ihres Gameplays oder Ihres Videos beginnen. Um die Aufzeichnung zu stoppen, klicken Sie oben im Fenster auf das Symbol "Stopp".
3. Welche Einstellungen stehen für die Xbox -Spielleiste zur Verfügung?
Die Xbox -Spielleiste verfügt über eine Reihe von Einstellungen, die eingestellt werden können. Um auf diese Einstellungen zuzugreifen, öffnen Sie die Xbox -Spielleiste und klicken Sie auf das COG -Symbol oben im Fenster. Hier können Sie die Einstellungen für Mikrofon, Kamera und Audio einstellen und die Qualität und Auflösung des Videos einstellen. Sie können auch einen Hotkey für die Xbox -Spielleiste einrichten und eine Broadcast -Verzögerung einrichten.
4. Kann ich nicht gaming Inhalte mit der Xbox-Spielleiste aufnehmen?
Ja, Sie können nicht gamierende Inhalte mit der Xbox-Spielleiste aufnehmen. Öffnen Sie dazu die Xbox -Spielleiste und klicken Sie auf das Symbol "Datensatz". Sie werden gebeten, die Aktion zu bestätigen. Klicken Sie also auf "Ja". Sie können dann mit der Aufzeichnung von Inhalten auf Ihrem Computer beginnen. Um die Aufzeichnung zu stoppen, klicken Sie oben im Fenster auf das Symbol "Stopp".
5. Kann ich meine aufgezeichneten Videos schneiden?
Ja, Sie können Ihre aufgenommenen Videos mit der Xbox -Spielleiste abschneiden. Öffnen Sie dazu die Xbox -Spielleiste und klicken Sie auf das Symbol "Datensatz". Klicken Sie dann auf das Symbol „Bearbeiten“ unten im Fenster. Hier können Sie den Anfang und das Ende Ihres aufgezeichneten Videos abschneiden und Text, Audio und mehr hinzufügen.
6. Kann ich meine aufgezeichneten Videos teilen?
Ja, Sie können Ihre aufgenommenen Videos mit der Xbox Game -Bar teilen. Öffnen Sie dazu die Xbox -Spielleiste und klicken Sie auf das Symbol „Share“ oben im Fenster. Hier können Sie Ihre aufgezeichneten Videos an beliebte Social -Media -Plattformen wie YouTube und Twitch oder direkt mit Ihren Freunden teilen. Sie können Ihre Videos auch für die spätere Verwendung auf Ihrem Computer speichern.
Eingebaute Windows 10-Bildschirmrekorderhandbuch (Xbox-Spielleiste)
Die Bildschirmaufnahme mit Xbox Game Bar ist eine großartige Möglichkeit, Ihre Gaming -Momente zu erfassen und zu teilen. Es ist einfach, einzurichten, und Sie können mit nur wenigen Klicks aufzeichnen und teilen. Unabhängig davon, ob Sie Ihre Lieblingsmomente für den persönlichen Gebrauch aufnehmen oder mit der Welt teilen möchten, ist die Xbox Game Bar einfach, Ihre Gaming -Highlights zu erfassen und zu teilen. Also, worauf warten Sie noch? Holen Sie sich die Aufnahme und zeigen Sie noch heute Ihre Fähigkeiten!