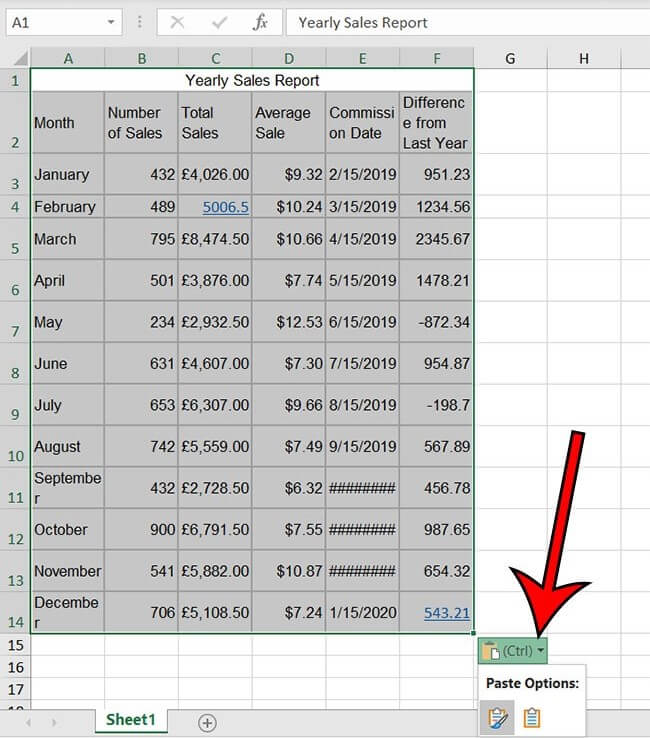
Wie konvertiere ich eine Worttabelle in Excel?
Suchen Sie eine schnelle und einfache Möglichkeit, Worttabellen in Excel -Tabellen umzuwandeln? Wenn ja, sind Sie am richtigen Ort gekommen. In diesem Artikel führen wir Sie durch eine Schritt-für-Schritt-Anleitung zum schnellen und effektiven Umwandlung von Word-Tabellendaten in Excel-Tabellenkalkulationsformat. Egal, ob Sie ein Anfänger oder ein erfahrener Tabellenkalkulationsbenutzer sind, dieser Leitfaden ist so konzipiert, dass der Konvertierungsprozess einfach und stressfrei wird. Also fangen wir an!
Wie konvertiere ich eine Worttabelle in Excel?
- Öffnen Sie das Word -Dokument, das die Tabelle enthält, die Sie konvertieren möchten.
- Wählen Sie die Tabelle aus, indem Sie auf den Cursor klicken und darüber ziehen.
- Gehen Sie zur Registerkarte Start und klicken Sie auf das Dropdown-Menü einfügen.
- Wählen Sie die Option "Text in Tabelle konvertieren".
- Wählen Sie im Fenster "Konvertieren Sie den Text in Tabelle" die gewünschten Optionen.
- Wählen Sie "OK" aus, um Ihre Auswahlmöglichkeiten zu bestätigen.
- Gehen Sie zur Registerkarte "Datei" und klicken Sie auf "Speichern".
- Wählen Sie im Dropdown-Menü "AS-Typ" "Excel Workbook" aus.
- Klicken Sie auf "Speichern", um die Konvertierung abzuschließen.

Konvertieren von Worttabellen zu Excel
Microsoft Word und Microsoft Excel sind leistungsstarke Anwendungen, mit denen Benutzer Dokumente erstellen und bearbeiten können. Zum Erstellen von Textdokumenten wird bekannt, während Excel zum Erstellen von Tabellenkalkulationen verwendet wird. Manchmal müssen ein Worttabelle in ein Excel -Blatt umgewandelt werden. In diesem Artikel wird erklärt, wie das geht.
Worttabellen können leicht in Excel -Blätter umgewandelt werden. Der einfachste Weg, dies zu tun, besteht darin, die Tabelle vom Wort in Excel zu kopieren und zu fügen. Um die Tabelle aus Word zu kopieren, wählen Sie sie aus, drücken Sie Strg+C oder wählen Sie im Menü Bearbeiten. So fügen Sie es in Excel ein, öffnen Sie die Excel -Datei, wählen Sie den gewünschten Speicherort für die Tabelle und drücken Sie dann Strg+V oder wählen Sie im Menü Bearbeiten einfügen. Die Tabelle befindet sich nun in der Excel -Datei.
Eine andere Möglichkeit, eine Worttabelle in ein Excel-Blatt umzuwandeln, besteht darin, die integrierte Exportoption zu verwenden. Öffnen Sie dazu die Wortdatei und wählen Sie die Tabelle aus. Klicken Sie auf die Registerkarte "Datei" und wählen Sie dann aus der Liste exportieren. Wählen Sie aus der Liste der Dateitype Excel -Arbeitsmappe und klicken Sie dann auf Export. Eine neue Excel -Datei wird mit der Word -Tabelle erstellt.
Reinigen Sie den Tisch
Wenn eine Worttabelle in ein Excel -Blatt umgewandelt wird, muss möglicherweise etwas gereinigt werden. Die Tabelle kann anders formatiert werden als das Excel -Blatt. Um dies zu beheben, markieren Sie die Tabelle in Excel und wählen Sie dann Tabellenwerkzeuge> Design aus dem Band. Dadurch wird eine Reihe von Formatierungsoptionen geöffnet. Wählen Sie die gewünschten Optionen aus, um die Tabelle zu formatieren.
Ein weiteres Problem, das bei der Konvertierung einer Worttabelle in Excel auftreten kann, ist das Vorhandensein zusätzlicher Räume. Um diese zu entfernen, wählen Sie die gesamte Tabelle in Excel aus, drücken Sie dann Strg+H oder wählen Sie Ersetzen auf der Registerkarte Start. Dadurch wird das Fenster Fund und Ersetzen geöffnet. Geben Sie in der Fundbox einen Platz ein und lassen Sie die Ersatzbox leer. Klicken Sie auf Ersetzen Sie alle und die zusätzlichen Räume werden entfernt.
Probleme formatieren
Manchmal passen die Daten in der Worttabelle möglicherweise nicht in das Excel -Blatt. In diesem Fall muss die Tabelle möglicherweise neu formatiert werden. Wählen Sie dazu die Tabelle in Excel aus und klicken Sie auf Tabellenwerkzeuge> Design> Größe der Größe der Größe. Dadurch wird ein Fenster geöffnet, in dem die Größe der Tabelle eingestellt werden kann. Stellen Sie sicher, dass die Anzahl der Zeilen und Spalten korrekt ist, und klicken Sie dann auf OK.
Ein weiteres Formatierungsproblem kann die Größe des Textes in der Tabelle sein. Um dies anzupassen, wählen Sie die Tabelle in Excel und klicken Sie dann auf Tabellenwerkzeuge> Design> Tabellenstile. Dadurch wird ein Fenster mit einer Liste von Stilen geöffnet. Wählen Sie den gewünschten Stil aus, um die Schriftgröße und andere Formatierungsoptionen anzupassen.
Den Tisch retten
Sobald der Tisch formatiert und gereinigt wurde, ist es wichtig, ihn zu retten. Wählen Sie dazu die Datei> Speichern wie aus dem Band. Wählen Sie als Dateityp Excel -Arbeitsmappe aus und klicken Sie dann auf Speichern. Der Excel -Tisch wird nun am gewünschten Ort gespeichert.
Abschluss
Das Konvertieren einer Worttabelle in ein Excel -Blatt ist ein einfacher Prozess. Das Kopieren und Einfügen der Tabelle ist der einfachste Weg, dies zu tun, aber die integrierte Exportoption kann auch verwendet werden. Das Reinigen und Formatieren der Tabelle kann erforderlich sein, bevor er gespeichert werden kann. Mit diesen Schritten können Benutzer eine Word -Tabelle problemlos in ein Excel -Blatt konvertieren.
Häufig gestellte Fragen
Was ist der einfachste Weg, um eine Worttabelle in Excel zu konvertieren?
Der einfachste Weg, eine Worttabelle in eine Excel -Tabelle umzuwandeln, besteht darin, die Option „Spezielle Kopieren und Einfügen kopieren“ zu verwenden. Wählen Sie in Microsoft Word die Tabelle aus, die Sie kopieren möchten, und klicken Sie dann mit der rechten Maustaste und wählen Sie "Kopieren". Klicken Sie in Excel mit der rechten Maustaste und wählen Sie "Special einfügen". Wählen Sie im Spezialfenster "Microsoft Excel -Arbeitsblattobjekt" aus und klicken Sie auf "OK". Die Worttabelle wird nun in eine Excel -Tabelle umgewandelt.
Kann ich die Worttabelle automatisch in Excel konvertieren?
Ja, Sie können Worttabellen automatisch in Excel konvertieren. Microsoft Word verfügt über eine integrierte Funktion „Tisch konvertieren in Text konvertieren“, mit der Tabellen automatisch in Excel-Tabellen umwandeln können. Um diese Funktion zu verwenden, wählen Sie die Tabelle aus, die Sie konvertieren möchten, klicken Sie mit der rechten Maustaste und wählen Sie "Tabelle in Text konvertieren". Eine neue Excel -Tabelle wird erstellt, die die Daten aus der Worttabelle enthält.
Was ist der beste Weg, um die konvertierte Tabelle in Excel zu formatieren?
Der beste Weg, um die Tabelle in Excel zu formatieren, besteht darin, die Option „Formatzellen“ zu verwenden. Klicken Sie mit der rechten Maustaste auf die Tabelle und wählen Sie "Formatzellen". Im Fenster "Formatzellen" können Sie die gewünschten Formatierungsoptionen wie Schriftgröße, Schriftstil, Zahlenformat und Randstil auswählen. Sie können auch die Registerkarte "Ausrichtung" verwenden, um die Ausrichtung der Zellen anzupassen. Sobald Sie die Tabelle fertiggestellt haben, klicken Sie auf "OK", um Ihre Änderungen zu speichern.
In welche Dateiformate kann ich Worttabellen konvertieren?
Microsoft-Word-Tabellen können in eine Vielzahl von Dateiformaten konvertiert werden, einschließlich Microsoft Excel (.xlsx), Comma-getrennter Werte (.csv) und Text (.txt). Klicken Sie mit der rechten Maustaste auf die Tabelle, um eine Worttabelle in eines dieser Formate umzuwandeln, und wählen Sie "Speichern as." Wählen Sie im Fenster speichern den gewünschten Dateityp und klicken Sie auf "Speichern".
Gibt es eine Möglichkeit, mehrere Word -Tabellen gleichzeitig umzuwandeln?
Ja, es gibt eine Möglichkeit, mehrere Word -Tabellen gleichzeitig umzuwandeln. Microsoft Word verfügt über eine integrierte Funktion „Mehrere Tabellen konvertieren“, mit der Sie mehrere Tabellen auswählen und auf einmal in Excel-Tabellen umwandeln können. Um diese Funktion zu verwenden, wählen Sie die Tabellen, die Sie konvertieren möchten, mit der rechten Maustaste und wählen Sie "Mehrere Tabellen konvertieren". Eine neue Excel -Tabelle wird erstellt, die die Daten aus den ausgewählten Worttabellen enthält.
Kann ich Worttabellen in andere Formate wie HTML konvertieren?
Ja, Sie können Worttabellen in andere Formate wie HTML konvertieren. Microsoft Word verfügt über eine integrierte Funktion „Speichern als Webseite“, mit der Tabellen in HTML konvertiert werden können. Um diese Funktion zu verwenden, klicken Sie mit der rechten Maustaste auf die Tabelle, die Sie konvertieren möchten, wählen Sie "Save AS" und wählen Sie dann "Webseite". Eine neue HTML -Datei wird erstellt, die die Daten aus der Worttabelle enthält.
Konvertieren Sie die Microsoft -Word -Tabelle in Excel -Tabelle.mov
Der Vorgang zum Konvertieren einer Worttabelle in Excel ist relativ einfach und kann mit nur wenigen Klicks durchgeführt werden. Es ist eine wichtige Fähigkeit, da Sie die Daten zwischen den Programmen problemlos verschieben können. Wenn Sie die in diesem Artikel beschriebenen Schritte befolgen, können Sie Ihre Worttabelle schnell und einfach in Excel konvertieren und die darin enthaltenen Daten optimal nutzen.







