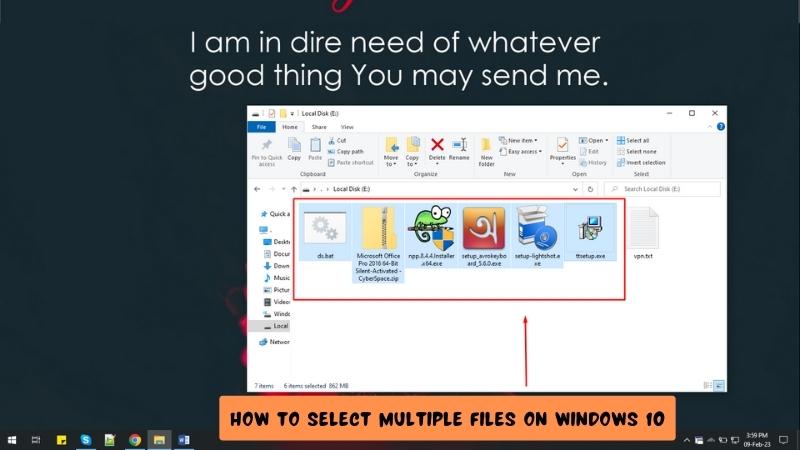
Wie wähle ich mehrere Dateien unter Windows 10 aus?
Wir waren alle dort; Sie versuchen, mehrere Dateien auf eine Website hochzuladen, möchten sie jedoch nicht einzeln öffnen. Du hast Glück! Windows 10 verfügt über eine bequeme Funktion, mit der Sie mehrere Dateien gleichzeitig auswählen können. In diesem Artikel führen wir Sie durch die Schritte, um mehrere Dateien unter Windows 10 auszuwählen.
Wählen Sie mehrere Dateien unter Windows 10 aus
Sie können mehrere Dateien unter Windows 10 auf verschiedene Arten auswählen. Am einfachsten besteht die Auswahl der gewünschten Dateien beim Drücken des Strg Taste auf Ihrer Tastatur. Sie können auch die verwenden Schicht Schlüssel zum Auswählen eines Bereichs von Dateien oder Strg + a So wählen Sie alle Dateien in einem Ordner aus. Wenn Sie Dateien eines bestimmten Typs auswählen müssen, können Sie mit der Suchleiste den Ordner nach Dateityp filtern.
Schritt-für-Schritt-Tutorial:
- Öffnen Sie den Ordner, der die Dateien enthält, die Sie auswählen möchten
- Drücken und die halten Strg Taste auf Ihrer Tastatur und klicken Sie auf die Dateien, die Sie auswählen möchten
- Um einen Bereich von Dateien auszuwählen, halten Sie die gedrückt und halten Sie die Schicht Taste auf Ihrer Tastatur und wählen Sie die erste und letzte Datei im Bereich aus
- Um alle Dateien in einem Ordner auszuwählen, drücken Sie Strg + a Auf Ihrer Tastatur
- Um den Ordner per Dateityp zu filtern, verwenden Sie die Suchleiste oben im Ordner
Verwenden der Maus, um mehrere Dateien unter Windows 10 auszuwählen
Die einfachste Möglichkeit, mehrere Dateien unter Windows 10 auszuwählen, besteht darin, die Maus zu verwenden. Diese Methode ist geeignet, um eine kleine Anzahl von Dateien schnell auszuwählen oder wenn Sie mehrere Dateien auswählen möchten, die nicht in einer Zeile liegen. Um mehrere Dateien mit der Maus auszuwählen:
Klicken Sie zunächst auf die erste Datei, die Sie auswählen möchten. Dadurch wird die Datei in Blau hervorgehoben. Klicken Sie beim Halten des Steuerschlüssels (Strg) auf die anderen Dateien, die Sie auswählen möchten. Dies wird sie in Blau hervorheben. Wenn Sie fertig sind, geben Sie den Steuerschlüssel frei. Die ausgewählten Dateien bleiben blau hervorgehoben.
Wenn Sie alle Dateien in einem Ordner auswählen möchten, können Sie die Steuerung + A -Tasten auf Ihrer Tastatur drücken. Dadurch wird alle Dateien im Ordner ausgewählt. Sie können dann alle Dateien deaktivieren, die Sie nicht auswählen möchten, indem Sie den Steuerschlüssel gedrückt halten und auf die Dateien klicken.
Verwenden der Umschalttaste, um mehrere Dateien unter Windows 10 auszuwählen
Die Schaltschlüssel ist eine weitere Möglichkeit, mehrere Dateien unter Windows 10 auszuwählen. Diese Methode ist nützlich, wenn Sie eine Gruppe von Dateien auswählen möchten, die in einer Zeile liegen. Auswahl mehrerer Dateien mit dem Schaltschlüssel:

Klicken Sie zunächst auf die erste Datei, die Sie auswählen möchten. Dadurch wird die Datei in Blau hervorgehoben. Klicken Sie beim Halten der Umschalttaste auf die letzte Datei, die Sie auswählen möchten. Dadurch werden alle Dateien zwischen Blue in Blue hervorgehoben. Wenn Sie fertig sind, geben Sie den Schaltschlüssel frei. Die ausgewählten Dateien bleiben blau hervorgehoben.
Wenn Sie alle Dateien in einem Ordner auswählen möchten, können Sie die Steuerung + A -Tasten auf Ihrer Tastatur drücken. Dadurch wird alle Dateien im Ordner ausgewählt. Sie können dann alle Dateien deaktivieren, die Sie nicht auswählen möchten, indem Sie den Schaltschlüssel gedrückt halten und auf die Dateien klicken.
Verwenden des Kontrollkästchens, um mehrere Dateien unter Windows 10 auszuwählen
Das Kontrollkästchen ist eine weitere Möglichkeit, mehrere Dateien unter Windows 10 auszuwählen. Diese Methode ist nützlich, wenn Sie mehrere Dateien auswählen möchten, aber nicht die Maus verwenden möchten. Um mehrere Dateien mit dem Kontrollkästchen auszuwählen:
Klicken Sie zunächst auf das Kontrollkästchen neben der ersten Datei, die Sie auswählen möchten. Dadurch wird das Kontrollkästchen aktiviert und die Datei in Blau hervorgehoben.
Klicken Sie dann auf die Kontrollkästchen neben den anderen Dateien, die Sie auswählen möchten. Dadurch werden die Kästchen überprüft und die Dateien in Blau hervorgehoben. Wenn Sie fertig sind, bleiben die ausgewählten Dateien blau hervorgehoben.
Wenn Sie alle Dateien in einem Ordner auswählen möchten, können Sie die Steuerung + A -Tasten auf Ihrer Tastatur drücken. Dadurch wird alle Dateien im Ordner ausgewählt. Sie können dann alle Dateien deaktivieren, die Sie nicht auswählen möchten, indem Sie die Felder neben den Dateien deaktivieren.
Verwenden der Tastatur, um mehrere Dateien unter Windows 10 auszuwählen
Die Tastatur ist eine weitere Möglichkeit, mehrere Dateien unter Windows 10 auszuwählen. Diese Methode ist nützlich, wenn Sie mehrere Dateien schnell und genau auswählen möchten. Um mehrere Dateien mithilfe der Tastatur auszuwählen:
Drücken Sie zunächst die Steuerung + A -Tasten auf Ihrer Tastatur. Dadurch wird alle Dateien im Ordner ausgewählt. Sie können dann alle Dateien deaktivieren, die Sie nicht auswählen möchten, indem Sie die Steuertaste gedrückt halten und die Pfeiltasten auf Ihrer Tastatur drücken. Sie können auch die Sway + -Peiltasten drücken, um mehrere Dateien in einer Zeile auszuwählen. Dadurch werden alle Dateien zwischen Blue in Blue hervorgehoben. Wenn Sie fertig sind, geben Sie den Schaltschlüssel frei.
Die ausgewählten Dateien bleiben blau hervorgehoben. Wenn Sie bestimmte Dateien auswählen möchten, können Sie die Steuerelemente + F -Tasten auf Ihrer Tastatur drücken. Dadurch wird eine Suchleiste geöffnet, in der Sie den Namen der Datei eingeben können, die Sie auswählen möchten. Wenn Sie fertig sind, drücken Sie die Eingabetaste. Die ausgewählten Dateien bleiben blau hervorgehoben.
Verwenden Sie das Kontextmenü, um mehrere Dateien unter Windows 10 auszuwählen
Das Kontextmenü ist eine weitere Möglichkeit, mehrere Dateien unter Windows 10 auszuwählen. Diese Methode ist nützlich, wenn Sie mehrere Dateien schnell und genau auswählen möchten. Um mehrere Dateien mit dem Kontextmenü auszuwählen:
Klicken Sie zunächst mit der rechten Maustaste auf die erste Datei, die Sie auswählen möchten. Dadurch wird ein Kontextmenü geöffnet. Klicken Sie dann auf die Option "Auswählen". Dadurch wird die Datei in Blau hervorgehoben. Wenn Sie dann den Steuerschlüssel halten, klicken Sie mit der rechten Maustaste auf die anderen Dateien, die Sie auswählen möchten. Dadurch wird ein Kontextmenü geöffnet und die Dateien in Blau hervorgehoben. Wenn Sie fertig sind, geben Sie den Steuerschlüssel frei.
Die ausgewählten Dateien bleiben blau hervorgehoben. Wenn Sie alle Dateien in einem Ordner auswählen möchten, können Sie die Steuerung + A -Tasten auf Ihrer Tastatur drücken. Dadurch wird alle Dateien im Ordner ausgewählt. Sie können dann alle Dateien deaktivieren, die Sie nicht auswählen möchten, indem Sie mit der rechten Maustaste auf die Dateien klicken und auf die Option "Deaktivieren" klicken.
Verwenden des Datei -Explorers, um mehrere Dateien unter Windows 10 auszuwählen
Der Datei -Explorer ist eine weitere Möglichkeit, mehrere Dateien unter Windows 10 auszuwählen. Diese Methode ist nützlich, wenn Sie mehrere Dateien schnell und genau auswählen möchten. Um mehrere Dateien mit dem Datei -Explorer auszuwählen:
- Öffnen Sie zunächst das Fenster Datei Explorer.
- Klicken Sie dann auf die erste Datei, die Sie auswählen möchten. Dadurch wird die Datei in Blau hervorgehoben.
- Klicken Sie beim Halten des Steuerschlüssels auf die anderen Dateien, die Sie auswählen möchten. Dies wird sie in Blau hervorheben.
- Wenn Sie fertig sind, geben Sie den Steuerschlüssel frei. Die ausgewählten Dateien bleiben blau hervorgehoben. Wenn Sie alle Dateien in einem Ordner auswählen möchten, können Sie die Steuerung + A -Tasten auf Ihrer Tastatur drücken. Dadurch wird alle Dateien im Ordner ausgewählt. Sie können dann alle Dateien deaktivieren, die Sie nicht auswählen möchten, indem Sie den Steuerschlüssel gedrückt halten und auf die Dateien klicken.
Häufig gestellte Fragen
F1: Wie wähle ich mehrere Dateien unter Windows 10 aus?
A1: Es ist einfach, mehrere Dateien unter Windows 10 auszuwählen. Sie können es in wenigen einfachen Schritten tun. Öffnen Sie zunächst den Ordner, der die Dateien enthält, die Sie auswählen möchten. Klicken Sie dann und ziehen Sie Ihren Cursor über die Dateien, die Sie auswählen möchten, um sie hervorzuheben. Alternativ können Sie die Strg -Taste gedrückt und auf jede Datei klicken, die Sie auswählen möchten. Sobald Sie Ihre Dateien hervorgehoben haben, können Sie sie kopieren, verschieben oder löschen.
F2: Wie wähle ich alle Dateien in einem Ordner aus?
A2: Um alle Dateien gleichzeitig in einem Ordner auszuwählen, öffnen Sie den Ordner und drücken Sie Strg+A auf Ihrer Tastatur. Dadurch werden alle Dateien im Ordner hervorgehoben, sodass Sie sie kopieren, verschieben oder löschen können. Alternativ können Sie auf die erste Datei im Ordner klicken, die Umschalttaste gedrückt halten und auf die letzte Datei klicken, um alle dazwischen liegenden Dateien auszuwählen.
F3: Wie wähle ich mit der Maus mehrere Dateien aus?
A3: Um mehrere Dateien mit der Maus auszuwählen, öffnen Sie den Ordner, der die Dateien enthält, die Sie auswählen möchten. Klicken Sie dann und ziehen Sie Ihren Cursor über die Dateien, die Sie auswählen möchten, um sie hervorzuheben. Alternativ können Sie die Strg -Taste gedrückt und auf jede Datei klicken, die Sie auswählen möchten. Sobald Sie Ihre Dateien hervorgehoben haben, können Sie sie kopieren, verschieben oder löschen.
F4: Wie wähle ich mehrere Dateien verschiedener Typen aus?
A4: Um mehrere Dateien verschiedener Typen auszuwählen, öffnen Sie den Ordner, der die Dateien enthält, die Sie auswählen möchten. Drücken Sie dann die Strg -Taste und klicken Sie auf jede Datei, die Sie auswählen möchten. Auf diese Weise können Sie Dateien verschiedener Typen auswählen, z. B. JPG, .png, .docx usw. Sobald Sie Ihre Dateien hervorgehoben haben, können Sie sie kopieren, verschieben oder löschen.
F5: Wie wähle ich mehrere nicht-adjaCent-Dateien aus?
A5: Um mehrere nicht adjaCent-Dateien auszuwählen, öffnen Sie den Ordner, der die Dateien enthält, die Sie auswählen möchten. Halten Sie dann die Strg -Taste gedrückt und klicken Sie auf jede Datei, die Sie auswählen möchten. Auf diese Weise können Sie Dateien auswählen, die sich nicht nebeneinander befinden. Sobald Sie Ihre Dateien hervorgehoben haben, können Sie sie kopieren, verschieben oder löschen.
F6: Wie wähle ich eine Datei ab, nachdem ich sie ausgewählt habe?
A6: Öffnen Sie die Datei, die die Datei enthält, die Sie deaktivieren möchten, um eine Datei zu deaktivieren, nachdem Sie sie ausgewählt haben. Halten Sie dann die Strg -Taste gedrückt und klicken Sie auf die Datei, die Sie deaktivieren möchten. Dadurch werden die Datei nicht hochgeschrieben, sodass Sie andere Dateien auswählen können. Alternativ können Sie auf einen leeren Speicherplatz im Ordner klicken, um alle Ihre Dateien zu deaktivieren.
Windows 10 Wählen Sie mehrere Dateien im Datei -Explorer aus - Wählen Sie mit der Maus mehrere Dateien gleichzeitig aus
Um mehrere Dateien unter Windows 10 auszuwählen, können Sie die Option Kontrollkästchen verwenden, die STRG -Taste bei der Auswahl oder Auswahl eines Dateienbereichs mit der Schaltschlüssel gedrückt halten. Diese Methoden sind alle einfach durchzuführen und ermöglichen es Ihnen, mehrere Dateien schnell und effizient auszuwählen. Mit Hilfe dieser Methoden können Sie einfach mehrere Dateien unter Windows 10 auswählen, unabhängig von der Aufgabe.







