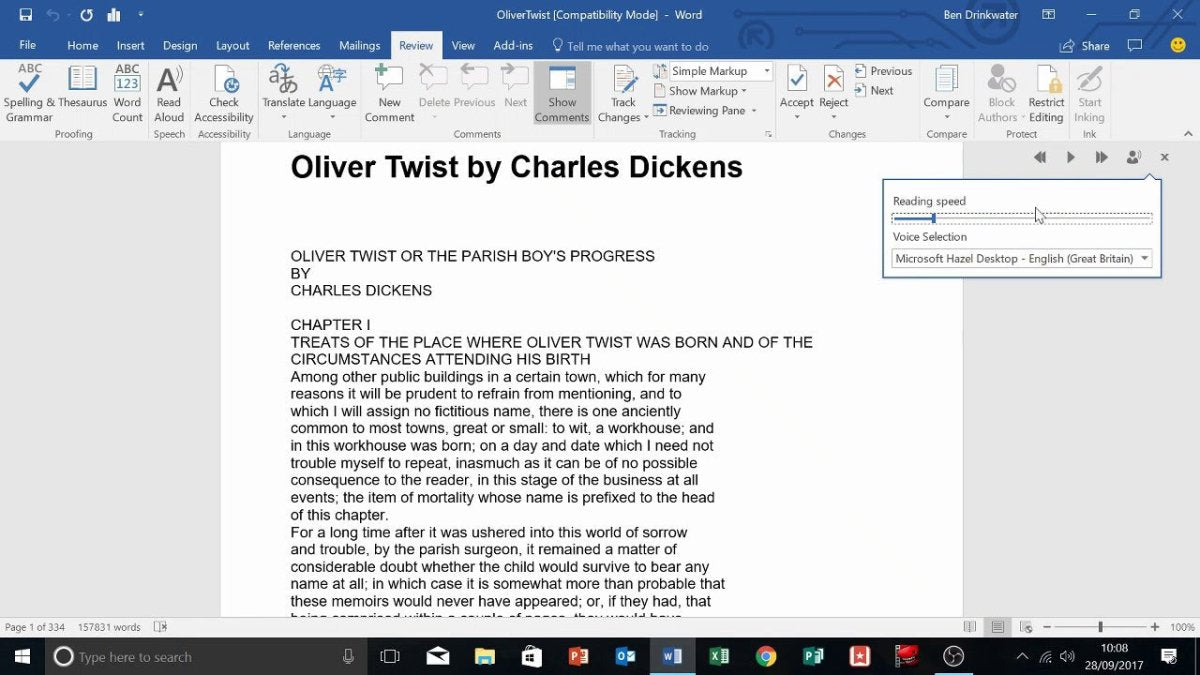
Wie kann ich Windows 10 vorlesen?
Finden Sie es schwierig, das Wort zu erhalten, um Ihre Dokumente unter Windows 10 auszulesen? Suchen Sie eine einfache Möglichkeit, Ihre Dokumente laut zu lesen? Suchen Sie nicht weiter, denn dieser Artikel gibt Ihnen einfache Anweisungen, wie Sie Ihre Dokumente in Windows 10 ausgelesen haben. Ob Sie ein Schüler, ein Lehrer, ein Fachmann oder jemand sind, der nur einen zusätzlichen Schub benötigt, um ihre zu bekommen Arbeitet erledigt und dieser Leitfaden zeigt Ihnen, wie Sie Ihre Dokumente laut lesen und das Beste aus Ihrem Windows 10 -Erlebnis herausholen können.

Verwenden Sie den Erzähler, um das Wort zum Vorlesen unter Windows 10 zu erhalten
Der Erzähler ist ein integriertes Text-zu-Sprach-Tool in Windows 10, das den Text auf Ihrem Bildschirm vorliest. Sie können den Erzähler verwenden, um Word zum Vorlesen von Dokumenten, E -Mails und anderen Texttypen zu erhalten. In diesem Artikel werden wir uns ansehen, wie man den Erzähler verwendet, um das Wort zum Vorlesen von Windows 10 zu erhalten.
Um unter Windows 10 Wort vorzulesen, müssen Sie den Erzähler zunächst einschalten. Drücken Sie dazu die Windows -Taste + Strg + Eingabetaste. Sobald der Erzähler eingeschaltet ist, öffnen Sie das Wort Dokument, das Sie laut lesen möchten. Drücken Sie dann die Windows -Taste + Strg + N, um das Lesen des Erzählers zu starten. Der Text im Dokument wird laut gelesen, während Sie ihn eingeben oder scrollen. Sie können auch den Erzähler verwenden, um den Cursor durch den Text zu bewegen und bestimmte Wörter oder Phrasen auszuwählen, die vorgelesen werden sollen.
Sobald Sie den Erzähler eingeschaltet haben und das Dokument öffnen, können Sie anpassen, wie der Erzähler Ihren Text vorliest. Sie können die Lesegeschwindigkeit, die Stimme und die Bande des Textes ändern. Um die Lesegeschwindigkeit anzupassen, drücken Sie die Windows -Taste + Strg + Plus oder Minus. Um die Stimme oder das Volumen zu ändern, drücken Sie die Windows -Taste + Strg + V.
Verwenden Sie den Immersive Leser, um das Wort zum Vorlesen unter Windows 10 zu erhalten
Eine andere Möglichkeit, unter Windows 10 vor Lesen von Worten zu erhalten, besteht darin, den Immersive Leser zu verwenden. Immersive Reader ist ein integriertes Tool in Word, das vorleitende Dokumente liest und Tools bietet, mit denen Sie den Text besser verstehen können. Öffnen Sie, um den immersiven Leser einzuschalten, das Wort, das Sie vorlesen möchten. Klicken Sie dann auf die Registerkarte anzeigen und wählen Sie den Immersive Leser. Sobald der immersive Leser eingeschaltet ist, wählen Sie den Text zur Sprache aus. Dadurch wird das Wort zum Auslesen des Textes im Dokument ausgelesen.
Sie können anpassen, wie der Text vorgelesen wird, indem Sie auf das Symbol "Einstellungen" klicken. Dadurch werden ein Menü angezeigt, in dem Sie die Lesegeschwindigkeit, die Stimme und die Lautstärke des Textes einstellen können. Sie können auch den Text in mehreren Sprachen vorlesen lassen.
Immersive Reader liefert nicht nur den Text in einem Dokument, sondern bietet auch Tools, mit denen Sie den Text verstehen können. Sie können beispielsweise Wörter in Silben zerlegen und Teile der Sprache hervorheben. Sie können auch das Bild -Wörterbuch -Tool verwenden, um die Definitionen von Wörtern nachzuschlagen.
Verwenden von Programmen von Drittanbietern, um das Wort zum Vorlesen unter Windows 10 zu erhalten
Zusätzlich zur Verwendung von Erzähler und Immersive Reader können Sie auch Programme von Drittanbietern verwenden, um das Word unter Windows 10 auszulesen. Es stehen mehrere Programme zur Verfügung, in denen Text aus Word-Dokumenten vorlesen. Diese Programme können kostenlos heruntergeladen oder gegen eine Gebühr gekauft werden.
Sobald Sie das Programm installiert haben, können Sie das Word -Dokument öffnen, das Sie laut lesen möchten. Öffnen Sie dann das Programm und wählen Sie den Text aus, den Sie laut lesen möchten. Das Programm wird dann den Text laut lesen. Mit den meisten Programmen können Sie auch die Lesegeschwindigkeit, Stimme und das Volumen des Textes anpassen.
Zusätzlich zum Lesen von Text aus Word -Dokumenten können Sie auch einige Programme in Audiodateien umwandeln. Dies bedeutet, dass Sie den Text als Audio -Datei speichern und auf Ihrem Computer oder mobilen Gerät anhören können. Dies ist eine großartige Möglichkeit, lange Dokumente oder Artikel zu hören, ohne sie lesen zu müssen.
Verwenden der Spracherkennung, um das Wort vor Windows 10 vorzulesen
Eine andere Möglichkeit, unter Windows 10 Wort vorzulesen, ist die Verwendung der Spracherkennung. Spracherkennung ist ein integriertes Tool in Windows 10, mit dem Sie Ihren Computer mit Ihrer Stimme steuern können. Um die Spracherkennung einzuschalten, drücken Sie die Windows -Taste + S und suchen Sie nach Spracherkennung. Befolgen Sie dann die Anweisungen, um die Spracherkennung zu ermöglichen.
Sobald die Spracherkennung eingeschaltet ist, öffnen Sie das Wort Dokument, das Sie laut lesen möchten. Drücken Sie dann die Windows -Taste + H, um die Spracherkennung zu aktivieren. Sie können dann Ihre Stimme verwenden, um den Text im Dokument laut zu lesen. Sie können auch die Spracherkennung verwenden, um den Cursor durch den Text zu verschieben und bestimmte Wörter oder Phrasen auszuwählen, die vorgelesen werden sollen.
Zusätzlich zum Lesen von Text aus Wortdokumenten kann auch die Spracherkennung verwendet werden, um Ihren Computer mit Ihrer Stimme zu steuern. Sie können beispielsweise Befehle wie "Word öffnen" oder "Wort schließen" verwenden, um das Programm zu öffnen und zu schließen. Sie können auch Befehle wie "Kopieren" und "Einfügen" verwenden, um Text zu kopieren und einfügen.
Verwenden Sie WordTalk, um das Wort zum Vorlesen unter Windows 10 zu erhalten
WordTalk ist ein kostenloses Programm, mit dem Word unter Windows 10 ausgelesen werden kann. WordTalk ist ein Text-zu-Sprach-Programm, das aus den Word-Dokumenten laut vorliest. Um WordTalk zu verwenden, laden Sie das Programm auf Ihrem Computer herunter und installieren Sie sie. Sobald WordTalk installiert ist, öffnen Sie das Wort Dokument, das Sie vorgelesen werden möchten. Öffnen Sie dann WordTalk und wählen Sie den Text aus, den Sie laut lesen möchten. WordTalk liest dann den Text laut.
Sie können anpassen, wie der Text vorgelesen wird, indem Sie auf das Symbol "Einstellungen" klicken. Dadurch werden ein Menü angezeigt, in dem Sie die Lesegeschwindigkeit, die Stimme und die Lautstärke des Textes einstellen können. Sie können auch den Text in mehreren Sprachen vorlesen lassen.
Mit WordTalk können Sie nicht nur Text aus den Word -Dokumenten lesen, sondern können auch Text in Audiodateien konvertieren. Dies bedeutet, dass Sie den Text als Audio -Datei speichern und auf Ihrem Computer oder mobilen Gerät anhören können. Dies ist eine großartige Möglichkeit, lange Dokumente oder Artikel zu hören, ohne sie lesen zu müssen.
Verwenden Sie ConpotionReader, um das Wort zum Vorlesen unter Windows 10 zu erhalten
Naturalreader ist ein kostenpflichtiges Programm, mit dem das Wort unter Windows 10 vorgelesen werden kann. Naturalreader ist ein Text-zu-Sprache-Programm, das aus den Word-Dokumenten aus dem Text vorliest. Laden Sie das Programm auf Ihrem Computer herunter und installieren Sie es, um Naturalreader zu verwenden. Nach der Installation von Naturunalreader öffnen Sie das Wort Dokument, das Sie vorgelesen werden möchten. Öffnen Sie dann Naturalreader und wählen Sie den Text aus, den Sie laut lesen möchten. Naturalreader liest dann den Text laut.
Sie können anpassen, wie der Text vorgelesen wird, indem Sie auf das Symbol "Einstellungen" klicken. Dadurch werden ein Menü angezeigt, in dem Sie die Lesegeschwindigkeit, die Stimme und die Lautstärke des Textes einstellen können. Sie können auch den Text in mehreren Sprachen vorlesen lassen.
Außerdem können Sie auch zum Lesen von Text aus den Word -Dokumenten auch in Audiodateien konvertieren. Dies bedeutet, dass Sie den Text als Audio -Datei speichern und auf Ihrem Computer oder mobilen Gerät anhören können. Dies ist eine großartige Möglichkeit, lange Dokumente oder Artikel zu hören, ohne sie lesen zu müssen.
Nur wenige häufig gestellte Fragen
F1: Wie kann ich das Wort in Windows 10 Text vorlesen?
A1: Damit das Wort in Windows 10 Text vorlesen, müssen Sie die Funktion „Erzähler“ einschalten. Gehen Sie dazu zu Einstellungen> Easy of Access> Erzähler und wechseln Sie die Erzählerfunktion mit „On“. Öffnen Sie danach das Wort Dokument, mit dem das Wort laut lesen soll, und drücken Sie die Windows + Eingabetaste, um den Erzähler zu aktivieren. Der Erzähler wird dann den Text laut lesen.
F2: Wie steuere ich die Geschwindigkeit des Erzählers?
A2: Um die Geschwindigkeit des Erzählers zu steuern, gehen Sie zu Einstellungen> Easy of Access> Erzähler und wählen Sie die Option „Geschwindigkeit“ aus. Von hier aus können Sie die Geschwindigkeit des Erzählers wie gewünscht auf ein langsameres oder schnelleres Tempo anpassen.
F3: Wie mache ich den Erzähler jedes Wort hervor, wie es liest?
A3: Um den Erzähler jedes Wort beim Lesen hervorzuheben, wechseln Sie zu Einstellungen> Easy of Access> Erzähler und wechseln Sie die Option „Highlight -Wörter, sobald sie gelesen werden“, um „On“ zu finden. Danach wird der Erzähler jedes Wort unterstreichen, wie es liest.
F4: Wie schalte ich den Erzähler aus?
A4: Um den Erzähler auszuschalten, drücken Sie die Windows + Eingabetasten. Dies wird den Erzähler deaktivieren, und Sie werden nicht mehr hören, wie der Text laut gelesen wird.
F5: Kann ich den Erzähler verwenden, um Text aus anderen Programmen zu lesen?
A5: Ja, Sie können den Erzähler verwenden, um Text aus anderen Programmen zu lesen. Öffnen Sie dazu das Programm, das Sie verwenden möchten, und drücken Sie die Windows + Eingabetasten. Der Erzähler wird dann den Text laut lesen.
F6: Gibt es eine Möglichkeit, die Einstellungen des Erzählers zu retten?
A6: Ja, Sie können die Einstellungen des Erzählers speichern, indem Sie zu Einstellungen> Easy of Access> Erzähler gehen und die Option "Einstellungen speichern" auswählen. Von hier aus können Sie die Einstellungen des Erzählers speichern und in anderen Programmen verwenden.
Microsoft Word -Tipp, wie Sie Ihr Text laut lesen lassen
Mithilfe von Windows 10 -Funktionsfunktionen können Sie Ihre Dokumente in kürzester Zeit laut lesen lassen. Mit ein paar einfachen Schritten können Sie Ihnen Ihren Text vorlegen lassen, was eine großartige Möglichkeit sein kann, Ihre Arbeit zu korrigieren und/oder Ihnen zu helfen, Zeit zu sparen. Egal, ob Sie ein Student oder ein Fachmann sind, wenn Sie Ihre Dokumente laut lesen, können Sie mehr aus Ihrem Schreiben herausholen. Nutzen Sie also die großartigen Barrierefreien, die Windows 10 zu bieten haben und die Word erhalten, um heute vorzulesen!







