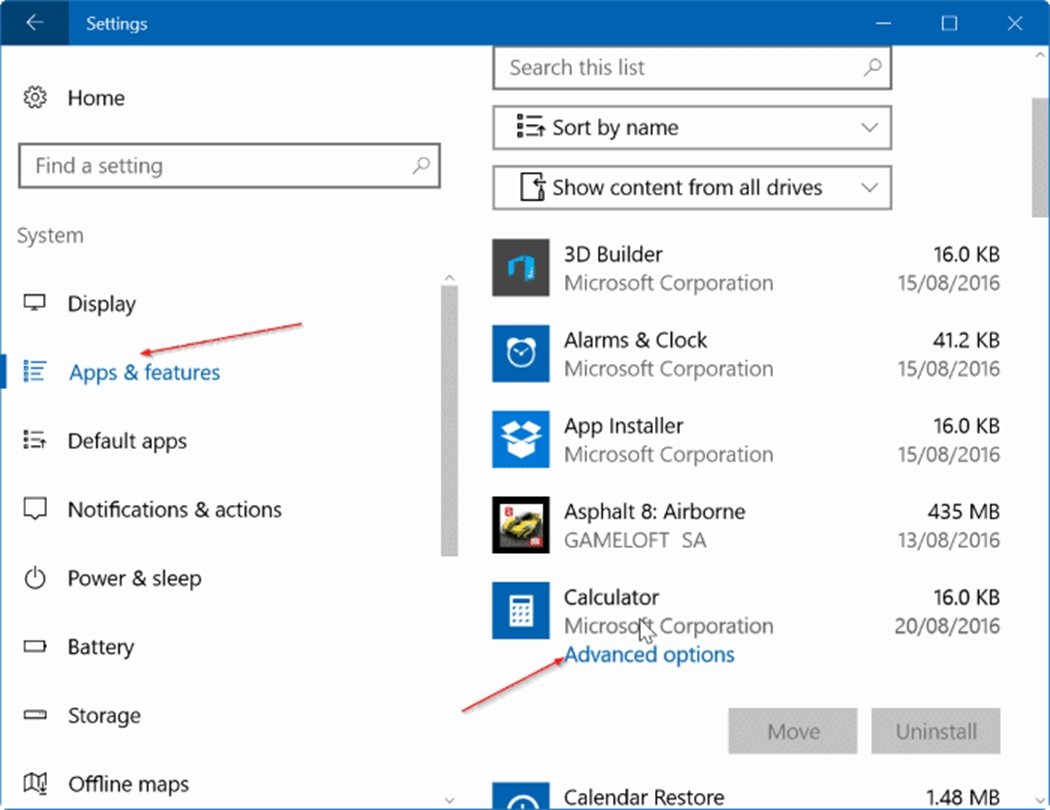
Wie installiere ich den Taschenrechner in Windows 10?
Eine Taschenrechner -App auf Ihrem Windows 10 -Computer kann für eine Vielzahl von Aufgaben unglaublich nützlich sein. Dieses Tutorial erklärt in einfachen Schritten So installieren Sie die Taschenrechner -App in Windows 10.
- Drücken Sie die Fenster Schaltfläche auf Ihrer Tastatur.
- Typ Kalkulator und drücken Sie Eingeben.
- Klicken Sie auf die Erhalten Button, um den Download zu starten.
- Sobald die Installation abgeschlossen ist, klicken Sie auf die Start
Kann ich einen Taschenrechner für Windows 10 herunterladen?
Sie können einen Taschenrechner für Windows 10 aus dem Microsoft Store herunterladen. Der Taschenrechner ist eine kostenlose Anwendung, die für grundlegende Berechnungen verwendet werden kann, einschließlich Addition, Subtraktion, Multiplikation und Teilung. Es enthält auch Funktionen wie wissenschaftliche und Programmierermodi sowie einen Einheitswandler.
Öffnen Sie zum Herunterladen des Taschenrechners den Microsoft Store auf Ihrem Windows 10 -Gerät, suchen Sie nach "Taschenrechner" und wählen Sie die App aus. Sobald Sie die App ausgewählt haben, klicken Sie auf "GET" oder "Installieren", um den Taschenrechner herunterzuladen. Der Download -Prozess kann je nach Internetverbindung einige Minuten dauern.

Sobald das Herunterladen fertig ist, können Sie den Taschenrechner öffnen und sofort beginnen. Der Taschenrechner ist für alle Geräte verfügbar, die Windows 10 ausführen, einschließlich Desktop -Computern, Laptops, Tablets und Smartphones. Es ist auch mit 32-Bit- und 64-Bit-Versionen von Windows 10 kompatibel.
Wie installiere ich Taschenrechner in Windows 10 ohne Speicher?
Das Installieren von Taschenrechnern in Windows 10 ohne Verwendung des Microsoft Store ist ein einfacher Vorgang. Laden Sie zunächst die Taschenrechnerinstallationsdatei aus dem Internet herunter. Doppelklicken Sie nach dem Herunterladen der Datei darauf und befolgen Sie die Anweisungen auf dem Bildschirm, um die Installation abzuschließen.
Sobald die Installation abgeschlossen ist, kann der Taschenrechner im Windows 10 -Startmenü verwendet werden. Öffnen Sie das Startmenü, um den Taschenrechner zu verwenden, und Sie werden zusammen mit anderen integrierten Windows-Anwendungen aufgeführt. Wenn der Taschenrechner geöffnet ist, können Sie grundlegende mathematische Operationen wie Addition, Subtraktion, Multiplikation und Abteilung ausführen.
Sie können auch erweiterte Funktionen wie Speicherfunktionen, Prozentberechnungen und wissenschaftliche Funktionen verwenden. Wenn Sie den Taschenrechner deinstallieren möchten, können Sie dies tun, indem Sie zum Bedienfeld gehen und den Link „Ein Programm deinstallieren“ auswählen. Von dort können Sie den Taschenrechner auswählen und auf die Schaltfläche Deinstallation klicken. Nach Abschluss des Deinstallationsprozesses steht der Taschenrechner nicht mehr für die Verwendung in Windows 10 zur Verfügung.
Warum hat mein Windows 10 keinen Taschenrechner?
Es ist möglich, dass Windows 10 keine Taschenrechner -App installiert hat. Aber es gibt ein paar Möglichkeiten, wie Sie es zurückbekommen können. Zunächst können Sie versuchen, die Taschenrechner -App aus dem Windows Store wiederherzustellen. Gehen Sie zum Windows Store und suchen Sie nach "Taschenrechner". Sobald Sie die Taschenrechner -App gefunden haben, klicken Sie auf die Schaltfläche Installieren oder abrufen, um sie zu installieren. Eine andere Option ist die Verwendung der Eingabeaufforderung. Öffnen Sie die Eingabeaufforderung und geben Sie den Befehl „PowerShell -Command“ ein. Add -AppxPackage -register “C: \ Programme \ WindowsApps \ Microsoft.Windowscalculator_10.1805.1045.0_x64__8wekyb3d8bbwe \ AppxManifest.xml. Dadurch werden die Taschenrechner -App in Ihrem System installiert.
Sie können auch Windows 10 neu installieren, um die Taschenrechner -App zurückzuholen. Auf diese Weise müssen Sie alle Ihre Dateien und Einstellungen sichern, Windows 10 neu installieren und dann Ihre Dateien und Einstellungen wiederherstellen.
Dieser Prozess kann kompliziert und zeitaufwändig sein. Sie sind daher am besten die beiden anderen Optionen aus, bevor Sie diesen versuchen. Wenn keine der oben genannten Methoden funktioniert, können Sie jederzeit eine andere Taschenrechner -App aus dem Windows Store herunterladen. Es gibt eine Vielzahl von Taschenrechner -Apps zur Auswahl, sodass Sie in der Lage sein sollten, eine zu finden, die für Sie funktioniert.
Wie setze und installiere ich meinen Taschenrechner unter Windows 10?
Um Ihren Taschenrechner unter Windows 10 zurückzusetzen und neu zu installieren, müssen Sie zunächst das Startmenü öffnen. Geben Sie im Suchfeld "Programme hinzufügen oder entfernen" ein. Dadurch wird das Fenster "Apps & Features" geöffnet. Scrollen Sie durch die Liste und suchen Sie die Taschenrechneranwendung. Wählen Sie es aus und klicken Sie auf die Schaltfläche Deinstallieren, um es aus Ihrem System zu entfernen. Nach dem Deinstallieren der Taschenrechneranwendung können Sie sie neu installieren. Gehen Sie zurück zum Startmenü und geben Sie "Microsoft Store" ein.
Dadurch wird der Microsoft Store geöffnet. Suchen Sie nach der Taschenrechneranwendung und klicken Sie auf die Schaltfläche Installieren, um sie neu zu installieren. Es wird dann zu Ihrem System zurückgeführt. Wenn Sie immer noch Probleme haben, die Taschenrechneranwendung neu zu installieren, können Sie auch versuchen, Ihren Computer neu zu starten.
Dadurch werden vorhandene Probleme gelöscht und die Anwendung neu installieren. Sie können auch versuchen, das Windows -Update -Tool auszuführen, um sicherzustellen, dass Ihr System auf dem neuesten Stand ist. Dies kann bei Installationsproblemen helfen.
Windows 10 Taschenrechner PowerShell installieren
Die Installation eines Taschenrechners in Windows 10 ist ein einfacher Vorgang, der in wenigen Schritten durchgeführt werden kann. Öffnen Sie zu Beginn die Windows Store -App, indem Sie die Windows -Taste drücken und in "Store" eingeben. Suchen Sie in der Store -App nach „Taschenrechner“ und wählen Sie die Taschenrechner -App aus, die Sie installieren möchten. Klicken Sie nach Auswahl des Taschenrechners auf die Schaltfläche „Get“ und die App wird mit der Installation beginnt.
Sobald die Installation abgeschlossen ist, können Sie die Taschenrechner -App im Startmenü öffnen. Alternativ können Sie auch einen Taschenrechner in Windows 10 mit PowerShell installieren. Drücken Sie dazu die Windows -Taste und geben Sie "PowerShell" ein. Klicken Sie mit der rechten Maustaste auf das PowerShell-Symbol und wählen Sie "als Administrator ausführen". Geben Sie aus der Eingabeaufforderung von PowerShell in „Get-AppXPackage * WindowsCalculator * | ein, | Installieren Sie-AppXPackage “und drücken Sie die Eingabetaste.
Dadurch wird die Windows -Taschenrechner -App installiert. Nach Abschluss der Installation können Sie die Taschenrechner -App im Startmenü öffnen.
Windows 10 Taschenrechner Download ohne Speicher
Windows 10 verfügt über eine integrierte Taschenrechner-App, mit der Sie grundlegende und erweiterte Berechnungen durchführen können. Wenn Sie die Taschenrechner -App nicht in Ihrem System haben, können Sie sie herunterladen und installieren, ohne den Microsoft Store zu besuchen. Die Taschenrechner -App kann von der offiziellen Website von Microsoft heruntergeladen werden. Besuchen Sie die Seite und klicken Sie auf die Schaltfläche Download.
Die Datei wird als .zip -Datei heruntergeladen. Extrahieren Sie die Dateien und doppelklicken Sie auf die .msi-Datei, um die Taschenrechner-App zu installieren. Sobald die Installation abgeschlossen ist, können Sie aus dem Startmenü auf die Taschenrechner -App zugreifen. Geben Sie zum Starten der Taschenrechner -App den "Taschenrechner" in die Windows -Suchleiste ein und drücken Sie die Eingabetaste.
Die Taschenrechner -App öffnet sich mit grundlegenden Funktionen. Sie können den Basisrechner verwenden, um grundlegende Berechnungen wie Addition, Subtraktion, Multiplikation, Teilung und Quadratwurzel durchzuführen. Sie können auch zum wissenschaftlichen Taschenrechner wechseln, um fortschrittlichere Mathematikfunktionen zu verwenden.
Windows 10 Taschenrechner fehlen
Wenn Sie kürzlich auf Windows 10 aktualisiert haben und festgestellt haben, dass der Taschenrechner im Startmenü fehlt, sind Sie nicht allein.
Der Windows 10 -Rechner ist standardmäßig nicht installiert, aber es ist einfach, ihn zurückzubekommen. Um die Calculator -App in Windows 10 zurückzubekommen, müssen Sie Folgendes ausführen:
- Öffnen Sie die Microsoft Store -App.
- Geben Sie im Suchfeld einen Taschenrechner ein.
- Wenn die Suchergebnisse angezeigt werden, klicken Sie auf die Calculator -App.
- Klicken Sie auf die Schaltfläche Holen Sie die App, um die App herunterzuladen.
- Sobald die Installation abgeschlossen ist, sollten Sie die Taschenrechner -App im Startmenü finden.
Alternativ können Sie auch im Suchfeld in der Taskleiste nach dem Taschenrechner suchen. Sobald Sie es gefunden haben, klicken Sie mit der rechten Maustaste auf das Taschenrechnersymbol und wählen Sie PIN zum Starten aus. Dadurch wird der Taschenrechner zum Startmenü hinzugefügt. Die Taschenrechner -App unter Windows 10 ist ein leistungsstarkes und zuverlässiges Tool, mit dem Sie einfache und komplexe Berechnungen durchführen können.
Es unterstützt grundlegende mathematische Operationen sowie Conversions zwischen verschiedenen Messeinheiten und sogar Datumsberechnungen. Sie können auch die Taschenrechner -App verwenden, um grundlegende Finanzberechnungen durchzuführen, einschließlich Darlehenszahlungen und Zinssätze. Darüber hinaus können Sie zwischen Standard-, Wissenschafts-, Programmier- und Statistikmodi wechseln, um den Taschenrechner für fortgeschrittenere Berechnungen zu verwenden.
Windows Calculator herunterladen
Windows 10 wird vorinstalliert mit einer Taschenrechner-App, die einfach zu bedienen ist und eine Reihe von Funktionen bietet, einschließlich grundlegender und wissenschaftlicher Berechnungen. Wenn Sie jedoch die Taschenrechner -App deinstalliert haben oder sie beschädigt wurde, müssen Sie möglicherweise die Taschenrechner -App herunterladen und installieren.
Um die Taschenrechner -App unter Windows 10 zu installieren, gehen Sie zum Windows Store und suchen Sie nach "Rechner". Klicken Sie auf die Schaltfläche "GET", und die Taschenrechner -App wird automatisch heruntergeladen und installiert. Wenn Sie die Taschenrechner -App im Windows Store nicht finden können, können Sie eine alternative Methode verwenden. Gehen Sie zur Microsoft -Website und suchen Sie nach "Taschenrechner für Windows 10".
Klicken Sie auf der Download -Seite auf die Schaltfläche "Download" und die Datei wird auf Ihrem Computer gespeichert. Öffnen Sie nach Abschluss des Downloads die Datei und befolgen Sie die Anweisungen zur Installation der Taschenrechner -App. Sobald die Installation abgeschlossen ist, ist die Taschenrechner -App auf Ihrem Windows 10 -Desktop verfügbar.
Kostenloser Download -Rechner für Windows 10 64 Bit
Das Installieren eines Taschenrechners in Windows 10 ist ein unkomplizierter Vorgang. Besuchen Sie im Microsoft Store und suchen Sie nach dem Taschenrechnerprogramm, das Sie auf Ihrem System installieren möchten.
Sie finden eine Vielzahl von Optionen, einschließlich eines kostenlosen Downloads von Taschenrechner für Windows 10 64 -Bit.
- Sobald Sie den Taschenrechner ausgewählt haben, den Sie installieren möchten, klicken Sie auf die Schaltfläche „Get“, um den Download zu starten.
- Sobald der Download abgeschlossen ist, wird das Rechnerprogramm auf Ihrem Computer installiert.
- Sobald das Programm die Installation beendet hat, können Sie es aus dem Startmenü starten.
- Wenn Sie den Taschenrechner starten, können Sie ihn mit verschiedenen Einstellungen anpassen, z. B. den Taschenrechnertyp, den Sie verwenden möchten, und das Anzeigeformat.
- Sobald Sie den Rechner angepasst haben, können Sie damit beginnen, ihn zu lösen und Berechnungen durchzuführen.
Wenn Sie diese Schritte ausführen, können Sie ein Taschenrechnerprogramm in Windows 10 problemlos installieren.
Das von Ihnen ausgewählte Programm liegt bei Ihnen. Sie können jedoch eine Vielzahl von Optionen finden, einschließlich eines kostenlosen Downloads von Taschenrechner für Windows 10 64 -Bit, um Ihnen den Einstieg zu erleichtern.
Windows -Taschenrechner ohne Speicher installieren
Die Installation der Taschenrechner -App in Windows 10 ist ein ziemlich einfacher Prozess. Wenn Sie die App bereits nicht auf Ihrem Gerät installiert haben, können Sie sie direkt im Microsoft Store herunterladen oder sie ohne den Store installieren.
In diesem Artikel erläutern wir die Schritte zur Installation der Taschenrechner -App ohne Microsoft Store.
- Öffnen Sie die Microsoft -Website und suchen Sie nach "Rechner für Windows 10".
- Wählen Sie die Option mit der Aufschrift "Laden Sie die Windows 10 -Taschenrechner -App herunter".
- Sie werden auf die Download -Seite umgeleitet, auf der Sie die Schaltfläche "Download" finden. Klicken Sie darauf.
- Öffnen Sie nach Abschluss des Downloads die Datei und befolgen Sie die Anweisungen auf dem Bildschirm, um die Taschenrechner-App zu installieren.
- Sobald die Installation abgeschlossen ist, finden Sie die Taschenrechner -App im Windows -Startmenü.
Die Taschenrechner-App ist ein großartiges Werkzeug, um Summen schnell zu berechnen und andere mathematische Aufgaben zu erledigen. Die Installation ist ziemlich einfach, und Sie können es ohne den Microsoft Store tun. Befolgen Sie einfach die obigen Schritte und Sie haben die Taschenrechner -App in kürzester Zeit auf Ihrem Gerät.
Taschenrechner -App für Windows
Um die Taschenrechner-App auf einem Windows 10-Computer zu installieren, können Benutzer den integrierten Windows Store nutzen.
Die Schritte sind wie folgt:
1. Gehen Sie zum Windows -Startmenü und wählen Sie das Windows Store -Symbol.
2. Suchen Sie in der Suchleiste nach "Rechner".
3. Suchen Sie nach der von Microsoft entwickelten offiziellen Taschenrechner -App und wählen Sie sie aus.
4. Klicken Sie auf "GET" und die App wird zu installieren.
5. Nach der Installation wird die App in der Apps -Liste des Benutzers angezeigt. Wenn der Benutzer die Calculator -App deinstallieren möchte, kann er dies tun, indem er zum Startmenü auf dem Startmenü wechselt, Einstellungen> Apps> Apps und Funktionen auswählen und dann den Taschenrechner aus der Liste auswählen.
Der Benutzer kann dann Deinstallation auswählen, und die App wird vom Computer entfernt. Alternativ können Benutzer eine App-App von Drittanbietern von einer Vielzahl von Websites herunterladen. Einige der beliebtesten Apps von Third-Anbieter-Taschenrechnern umfassen Calctape und Calc98. Um diese Apps zu installieren, können Benutzer die Setup -Datei der App herunterladen und dann für die Installation der App ausführen. Die App wird dann in der Apps -Liste des Benutzers verfügbar sein.
Bester Taschenrechner für Windows 10
Einer der beliebtesten Taschenrechner für Windows 10 ist der Microsoft -Taschenrechner. Es handelt sich um eine featurereichen Taschenrechner-App, die eine breite Palette von Berechnungs- und Konvertierungsfunktionen bietet. Es ist kostenlos im Microsoft Store heruntergeladen. Um den Microsoft -Rechner unter Windows 10 zu installieren, müssen Sie den Microsoft Store öffnen und nach der App suchen.
Sobald Sie es gefunden haben, klicken Sie auf die Schaltfläche GET, um den Installationsprozess zu starten. Die App wird dann heruntergeladen und auf Ihren Computer installiert. Sobald die Installation abgeschlossen ist, können Sie den Taschenrechner verwenden, um verschiedene Berechnungen und Conversions durchzuführen. Der Taschenrechner bietet eine Vielzahl von Optionen für die Durchführung von Berechnungen, einschließlich grundlegender arithmetischer Operationen, wissenschaftlichen Berechnungen, Währungsumwandlungen und mehr.
Es verfügt auch über eine Reihe spezialisierter Taschenrechner für verschiedene Zwecke, z. B. die Berechnung von Hypothekenzahlungen, Steuern und anderen komplexen Berechnungen. Insgesamt ist der Microsoft -Taschenrechner ein ausgezeichneter Taschenrechner für Windows 10, der eine große Auswahl an Funktionen und Funktionen bietet.
Es ist einfach zu installieren und zu verwenden und bietet eine große Auswahl an Funktionen für die Durchführung verschiedener Berechnungen und Conversions.







