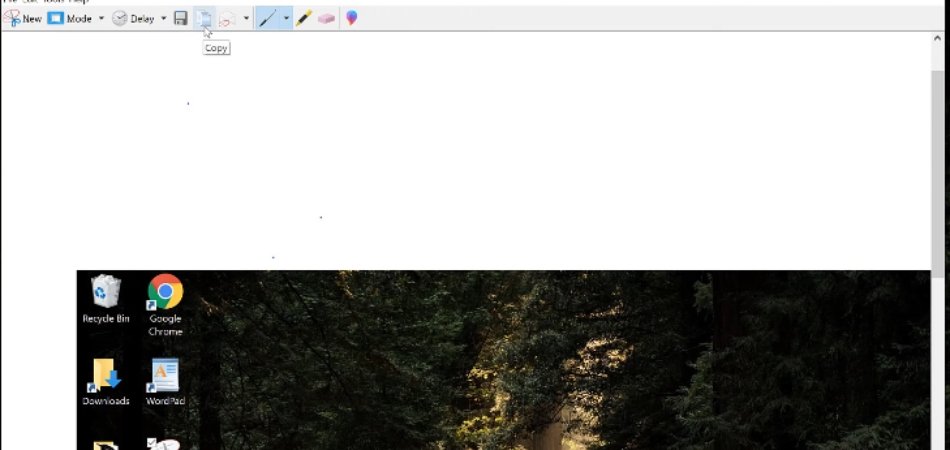
Wie benutze ich das Snipping -Tool in Windows 10?
Möchten Sie die Screenshots Ihres Windows 10 -Desktops problemlos erfassen? Mit dem Snipping -Tool in Windows 10 können Sie schnell Screenshots aufnehmen und sie mit Leichtigkeit sparen. In diesem Leitfaden lernen Sie lernen So verwenden Sie Snipping -Tool in Windows 10.
- Öffnen Sie das Nip -Tool - Suchen Sie im Startmenü nach "Snipping -Tool" und wählen Sie es aus den Suchergebnissen aus.
- Wählen Sie einen Snippet -Typ -Klicken Sie auf den Pfeil neben der Schaltfläche "Neu", um einen Schnipselungsart auszuwählen: Freiform, Rechteck, Fenster oder Vollbildschirm.
- Nehmen Sie Ihren Snip auf - Ziehen Sie Ihre Maus über den Bereich, den Sie erfassen möchten, und geben Sie dann das Klicken, um den Screenshot zu erstellen.
- Speichern Sie Ihren Snip - Klicken Sie im Fenster Snipping -Tool auf das Symbol Speichern und wählen Sie dann einen Speicherort, um die Datei zu speichern.
Wie schnelle ich einen Screenshot?
Ein Screenshot zu machen ist eine schnelle und einfache Möglichkeit, einen Moment auf Ihrem Computer zu erfassen und ihn für eine spätere Referenz zu speichern. Ein Screenshot zu haben ist ein relativ einfacher Prozess und kann sowohl unter Windows- als auch unter Mac -Geräten durchgeführt werden.
Für Windows -Computer ist das Snipping -Tool die einfachste Option. Drücken Sie die Windows -Taste und geben Sie das Snipping -Tool ein und geben Sie "Snipping -Tool" ein. Klicken Sie dann auf die App, um sie zu öffnen. Sie können aus vier Arten von Snips auswählen: Freiform, Rechteck, Fenster und Vollbildschirm.

Nachdem Sie den gewünschten Snip -Typ auswählen, friert Ihr Bildschirm ein und Sie können die Form über den Bereich ziehen, den Sie erfassen möchten. Nachdem der Bereich ausgewählt wurde, wird ein neues Fenster mit dem ausgeschnittenen Bild geöffnet, das Sie speichern oder bearbeiten können.
Für MAC -Computer ist der Prozess geringfügig unterschiedlich. Um das Snipping -Tool zu öffnen, drücken Sie den Befehl + Shift + 5. Dadurch wird ein Bedienfeld geöffnet, in dem Sie den Snip -Typ auswählen können, den Sie nehmen möchten. Nach der Auswahl des Bereichs wird das geschnappte Bild auf Ihrem Desktop angezeigt.
- Schritt-für-Schritt-Tutorial für Windows:
- Drücken Sie die Windows -Taste und geben Sie "Snipping -Tool" ein.
- Klicken Sie auf die App, um sie zu öffnen.
- Wählen Sie aus vier Arten von Snips: Freiform, Rechteck, Fenster und Vollbildschirm.
- Zeichnen Sie die Form über den Bereich, den Sie erfassen möchten.
- Ein neues Fenster öffnet sich mit dem ausgeschnittenen Bild.
- Speichern oder bearbeiten Sie das Bild.
- Schritt-für-Schritt-Tutorial für MAC:
- Drücken Sie den Befehl + Umschalt + 5.
- Wählen Sie den Snip -Typ, den Sie nehmen möchten.
- Zeichnen Sie die Form über den Bereich, den Sie erfassen möchten.
- Das ausgeschnittene Bild wird auf Ihrem Desktop angezeigt.
- Speichern oder bearbeiten Sie das Bild.
Was ist der Abkürzungschlüssel für das Snipping -Tool in Windows 10?
Das Snipping -Tool ist eine großartige Möglichkeit, einen Screenshot in Windows 10 zu erfassen. Dadurch können Sie die gesamte oder einen Teil Ihres Bildschirms schnell und einfach erfassen. Glücklicherweise hat es auch einen Abkürzungschlüssel, der es noch einfacher zu verwenden macht.
Die Verknüpfungstaste für das Snipping -Tool in Windows 10 ist die Windows -Taste + Shift + S. Wenn Sie diese Kombination von Tasten drücken, werden das Menü Snipping -Tool angezeigt.
Sie können auswählen, ob Sie den gesamten Bildschirm, einen rechteckigen Bereich, ein Fenster oder eine Freiformform erfassen möchten. Sie können dann die Maus verwenden, um den Bereich, den Sie aufnehmen möchten, zu zeichnen, und das Schnips -Tool speichert das Bild in der Zwischenablage.
Sie können das Bild dann in jedes Programm einfügen, das Ihnen gefällt. Das Snipping -Tool hat auch einige andere nützliche Funktionen. Sie können die Erfassung bis zu 5 Sekunden verzögern, damit Sie etwas erfassen können, das für kurze Zeit auf dem Bildschirm angezeigt wird.
Sie können das Bild auch direkt in einer Datei anstelle in der Zwischenablage speichern. Dies ist sehr nützlich, wenn Sie Screenshots für ein Projekt im Auge behalten müssen. Insgesamt ist die Kombination aus Windows Key + Shift + S eine großartige Möglichkeit, schnell und einfach auf das Snipping -Tool in Windows 10 zuzugreifen. Sie können jeden Teil des Bildschirms problemlos schnell erfassen.
Wie schneidet und fügt man mit Nipping -Werkzeug ein?
Das Snipping -Tool ist eine Anwendung in Windows, mit der Sie schnelle und einfache Screenshots erstellen können. Sie können es verwenden, um Teile Ihres Bildschirms zu erfassen und sie als Bilddatei zu speichern.
Sie können das Bild dann kopieren und in andere Anwendungen oder Dokumente einfügen. In diesem Artikel wird angezeigt, wie Sie mit dem Schnipselwerkzeug schneiden und einfügen. Um das Snipping -Tool zu starten, klicken Sie auf die Schaltfläche Start, geben Sie 'Snipping -Tool' ein und drücken Sie dann die Eingabetaste.
Sobald das Tool geöffnet ist, klicken Sie auf die neue Schaltfläche, um einen neuen Snip zu starten. Dadurch wird ein Fadenkreuz Cursor angezeigt, mit dem Sie den Bereich des Bildschirms auswählen können, den Sie erfassen möchten.
Wenn Sie mit der Auswahl des Bereichs fertig sind, wird der Snip in Ihrer Zwischenablage gespeichert. Um den Snip einzufügen, wählen Sie einfach die Anwendung oder das Dokument aus, die Sie einfügen möchten, und drücken Sie die Strg + V -Tasten auf Ihrer Tastatur. Der Snip wird dann in die Anwendung oder das Dokument eingefügt.
Sie können den SNIP auch als Bilddatei speichern, indem Sie die Schaltfläche Speichern speichern und dann das Dateiformat auswählen, in dem Sie sie speichern möchten. Verwenden des Snipping -Tools ist eine schnelle und einfache Möglichkeit, Screenshots aufzunehmen und sie dann in andere Anwendungen oder Dokumente einzufügen .
Unabhängig davon, ob Sie einen Vollbildmodus, ein Fenster oder einen bestimmten Bereich des Bildschirms erfassen müssen, erleichtert das Snipping -Tool dies einfach.
Hat Windows 10 Snipping -Tool?
Ja, Windows 10 verfügt über ein Schnipselwerkzeug. Es ist ein einfach zu verwendendes Bildschirmaufschlag-Tool, das auf dem Bildschirm alles erfasst wurde, einschließlich Windows, Objekten, Vollbildmodus oder einer freien Form.
Das Snipping -Tool ist seit Windows Vista in allen Versionen von Windows verfügbar. Es befindet sich im Zubehörordner im Startmenü. Mit dem Snipping-Werkzeug kann Screenshots aus einem offenen Fenster, einem rechteckigen Bereich, einem Freiformbereich oder dem gesamten Bildschirm aufgenommen werden.
Sobald der Screenshot aufgenommen wurde, kann es annotiert, gespeichert oder mit anderen geteilt werden. Der Snip kann in einer E -Mail -Nachricht gesendet oder in einer Datei am Computer gespeichert werden. Das Snipping -Tool verfügt über eine Option, mit der Benutzer nach einer bestimmten Zeit einen Screenshot erfassen können.
Auf diese Weise können Benutzer Screenshots von Menüs erfassen, die nach einer bestimmten Zeit oder einer bestimmten Zeit der Inaktivität erscheinen. Der Snip kann auch bis zu fünf Sekunden verzögert werden, nachdem die Schaltfläche „Neu“ geklickt wurde. Das Snipping -Tool ist eine großartige Möglichkeit, Screenshots von allem auf dem Computerbildschirm zu machen.
Es ist einfach zu bedienen und kann verwendet werden, um Screenshots von offenen Fenstern, rechteckigen Bereichen, Freiformbereichen oder dem gesamten Bildschirm zu erfassen. Es hat auch die Möglichkeit, Screenshots nach einer bestimmten Zeit zu erfassen.
Schnipsel -Werkzeugverknüpfung
Das Snipping -Tool ist ein praktisches Dienstprogramm, das in allen Versionen von Windows 10 enthalten ist, mit denen Sie Screenshots Ihres Desktops, aktiven Windows und vieles mehr erfassen können. In diesem Artikel werden wir erklären, wie das Snipping -Tool in Windows 10 verwendet wird.
- Drücken Sie die Windows -Taste und geben Sie das "Snipping -Tool" in die Suchleiste ein.
- Klicken Sie in den Suchergebnissen auf das Snipping -Tool.
- Klicken Sie in der Menüleiste auf die Schaltfläche „Neu“, um den Erfassungsprozess zu starten.
- Ihr Bildschirm wird schwach und Sie werden aufgefordert, den gewünschten Erfassungsbereich auszuwählen.
- Ziehen Sie den Cursor, um den Bereich auszuwählen, den Sie erfassen möchten, und lassen Sie die Maus frei.
- Der Screenshot wird in einem neuen Fenster angezeigt.
- Sie können Änderungen am Screenshot vornehmen, indem Sie die Bearbeitungswerkzeuge oben im Fenster verwenden.
- Wenn Sie fertig sind, klicken Sie in der Menüleiste auf "Datei" und wählen Sie "Speichern als".
- Wählen Sie den gewünschten Dateityp und klicken Sie auf "Speichern".
Das Snipping -Tool bietet Ihnen auch die Möglichkeit, einen Screenshot mit einem Timer zu erfassen. Klicken Sie einfach in der Menüleiste auf die Schaltfläche „Verzögerung“ und wählen Sie die Verzögerungszeit in Sekunden, bevor der Screenshot aufgenommen wird.
Sie können auch den gesamten Bildschirm oder ein aktives Fenster erfassen, anstatt einen Bereich auszuwählen. Das Snipping -Tool ist ein großartiges Tool, um Screenshots Ihres Desktops, Fenster und vieles mehr zu erfassen. Verwenden Sie die obigen Schritte, um zu erfahren, wie Sie dieses nützliche Dienstprogramm in Windows 10 nutzen können.
Windows 10 Snipping Tool Shortcut
Das Snipping -Tool ist ein praktisches Tool in Windows 10, mit dem Benutzer Screenshots ihres Desktops oder aktiven Fensters schnell erfassen können. Es bietet verschiedene Erfassungsmodi wie Freiform, Rechteck, Fenster und Vollbildschirm.
Außerdem können Benutzer den Screenshot annotieren und bearbeiten, bevor Sie es auf den gewünschten Ort speichern. Öffnen Sie das Startmenü zuerst das Snipping -Tool in Windows 10 und geben Sie das Startmenü ein und geben Sie das „Snipping -Tool“ in die Suchleiste ein. Sobald die Anwendung geöffnet ist, wählen Sie den Snip-Typ aus, den Sie aus dem Dropdown-Menü erfassen möchten.
Sie können aus Freiform, Rechteck, Fenster oder Vollbildschirm auswählen. Nachdem Sie den Snip -Typ auswählen, können Sie Ihre Maus verwenden, um den Bereich auszuwählen, den Sie erfassen möchten.
Sobald der Bereich ausgewählt ist, wird der Screenshot auf dem Bildschirm angezeigt. Von hier aus können Sie die Annotationstools verwenden, um den Screenshot zu zeichnen, hervorzuheben oder Text hinzuzufügen. Wenn Sie den Screenshot bearbeitet haben, klicken Sie auf die Schaltfläche "Speichern", um sie am gewünschten Speicherort zu speichern.
Sie können auch die Schaltfläche "Kopieren" verwenden, um den Screenshot in die Zwischenablage zu kopieren. Sie können auch auf das Snipping -Tool mit der Tastaturverknüpfung der Windows -Taste + SHIFT + S zugreifen. Diese Verknüpfung öffnet das Fenster „Snipping Tool“ mit den gleichen Optionen wie das Startmenü.
Download des Schnips -Tools
Das Snipping -Tool ist ein großartiges Dienstprogramm für die Aufnahme von Screenshots in Windows 10. Es ist einfach zu bedienen und bietet mehrere nützliche Funktionen. Um loszulegen, müssen Sie das Snipping -Tool aus dem Microsoft Store herunterladen.
Sobald Sie das Snipping -Tool installiert haben, können Sie es öffnen, indem Sie die Windows + S -Tasten drücken. Dadurch wird die Start -Menü -Suchleiste geöffnet und Sie können "Snipping -Tool" eingeben, um sie zu öffnen. Alternativ können Sie die Windows -Taste + R drücken, um das Dialogfeld Ausführen zu öffnen und „Snipping -Tool“ einzugeben, um es zu öffnen.
Sobald Sie das Snipping -Tool geöffnet haben, können Sie einen Screenshot erstellen. Mit dem Snipping -Tool können Sie einige Möglichkeiten für eine Screenshot erhalten. Sie können einen Vollbild-Screenshot aufnehmen oder einen bestimmten Bereich des Bildschirms auswählen.
Sobald Sie Ihre Auswahl getroffen haben, speichert das Snipping -Tool den Screenshot auf Ihrem Computer. Sie können dann den Screenshot in jedem Bildbearbeitungsprogramm öffnen, um weitere Änderungen vorzunehmen. Das Snipping -Tool bietet auch einige andere nützliche Funktionen.
Sie können die Verzögerungsfunktion verwenden, um Popup-Menüs oder andere Elemente zu erfassen, die kurz auf dem Bildschirm erscheinen. Sie können auch die Annotationsfunktion verwenden, um Ihrem Screenshot Text, Zeilen, Formen und andere Elemente hinzuzufügen.
Das Snipping -Tool ist eine großartige Möglichkeit, Screenshots in Windows 10 zu machen. Es ist einfach zu bedienen und bietet mehrere nützliche Funktionen. Laden Sie das Snipping -Tool aus dem Microsoft Store herunter und machen Sie noch heute Screenshots.
Snipping Tool Windows 11
Das Snipping-Tool ist ein in Windows 10 verfügbarer Bildschirmaufschlag-Dienstprogramm, mit dem Sie ein Vollbild-Bild, rechteckige Abschnitte oder Abschnitte Ihres Desktops erfassen können.
Es ist ein praktisches Werkzeug, um Screenshots schnell zu erfassen und sie mit anderen zu teilen. Hier erfahren Sie
1. Öffnen Sie das Snipping -Tool, indem Sie die Windows -Taste + R drücken, Sniptingol eingeben und dann die Eingabetaste drücken.
2. Klicken Sie auf die neue Schaltfläche, um den Schnips zu beginnen.
3. Wählen Sie den Snip -Typ aus, den Sie durch Klicken auf den Pfeil neben der Modusschaltfläche machen möchten. Sie können aus Freiform, Rechteck, Fenster oder Vollbildschirm wählen.
4. Verwenden Sie Ihre Maus, um den Bereich zu zeichnen, den Sie erfassen möchten.
5. Sobald Sie das Erstellen des Snips fertiggestellt haben, können Sie das Bild speichern oder in die Zwischenablage kopieren.
6. Sie können auch die Bleistift- und Highlighter -Werkzeuge verwenden, um den Snip zu kommentieren. Mit dem Snipping -Tool können Screenshots schnell erfasst und Annotationen hinzugefügt werden.
Durch die Verwendung dieses Tools können Sie Screenshots Ihres Windows 10 -Desktops schnell erfassen und mit anderen teilen.
Bildschirmaufnahme
Das Snipping -Tool ist eine großartige Möglichkeit, Screenshots Ihres Windows 10 -Desktops zu machen. Mit diesem Tool können Sie einen Teil des Bildschirms, ein ganzes Fenster oder den gesamten Bildschirm problemlos erfassen.
In diesem Artikel werden Ihnen eine Schritt-für-Schritt-Anleitung zur Verwendung des Snipping-Tools in Windows 10 zur Verfügung gestellt.
- Öffnen Sie zunächst das Snipping -Tool, indem Sie in der Windows -Suchleiste nach „Snipping -Tool“ suchen.
- Sobald die Anwendung geöffnet ist, klicken Sie auf die Schaltfläche „Neu“, um eine neue Bildschirmaufnahme zu starten.
- Sie können eine der vier Optionen-Freiform, Rechteck, Fenster oder Vollbildmodus-auswählen, um den gewünschten Bereich zu erfassen.
- Sobald Sie den Bereich für das Erfassen ausgewählt haben, nimmt das Snipping -Tool den Screenshot automatisch an und präsentiert Ihnen einige Optionen.
- Sie können das Bild speichern, indem Sie auf die Schaltfläche "Speichern" klicken, oder auf die Schaltfläche "Kopieren" klicken, um das Bild in die Zwischenablage zu kopieren.
- Sie können das Bild auch mit einem Stift, Textmarker oder Radiergummi kommentieren.
- Sobald Sie fertig sind, klicken Sie oben im Fenster auf die Option "Datei" und wählen Sie "Beenden" aus, um das Snipping -Tool zu schließen.
Wenn Sie diese Schritte ausführen, können Sie das Snipping -Tool problemlos verwenden, um Screenshots Ihres Windows 10 -Desktops aufzunehmen. Mit diesem Tool können Sie einen Teil des Bildschirms, ein ganzes Fenster oder den gesamten Bildschirm erfassen.
So Screenshot unter Windows
Das Snipping -Tool ist ein Windows 10 Screenshot -Dienstprogramm, mit dem Sie einen Teil Ihres Desktops oder eines aktiven Fensters erfassen können. Es ermöglicht Ihnen auch, den Screenshot in verschiedenen Formaten zu kommentieren und zu speichern. Hier sind die Schritte, um das Snipping -Tool in Windows 10 zu verwenden:
- Öffnen Sie das Startmenü und geben Sie das "Snipping -Tool" in die Suchleiste ein.
- Klicken Sie auf das Snipping -Werkzeugsymbol.
- Es wird ein kleines Menü angezeigt. Wählen Sie den Snip -Typ, den Sie durchführen möchten, indem Sie auf den Pfeil neben „neu“ klicken.
- Der Snip beginnt, sobald Sie Ihre Auswahl getroffen haben. Sie können den Bereich Ihres Bildschirms auswählen, den Sie erfassen möchten.
- Sobald Ihre Auswahl getroffen wurde, öffnet sich der Snipping -Tool -Editor. Von dort aus können Sie den Snip mit dem Stift und den Highlighter -Werkzeugen kommentieren.
- Wenn der Snip fertig ist, können Sie ihn als Bild speichern oder per E -Mail teilen.
Sie können auch eine Verzögerung für den Snip festlegen, was nützlich ist, wenn Sie etwas erfassen möchten, das einige Klicks oder Mausbewegungen erfordert. Gehen Sie dazu zu „Verzögerung“ und wählen Sie die gewünschte Zeit aus, bevor der Snip genommen wird.
Das Snipping -Tool ist eine großartige Möglichkeit, Screenshots Ihres Desktops oder aktiven Fensters schnell zu erfassen und sie mit Text oder Zeichnungen zu kommentieren. Mit seiner einfachen und benutzerfreundlichen Oberfläche ist es ein großartiges Werkzeug für alle, die regelmäßig Screenshots machen müssen.
Snipping Tool Mac
Das Snipping-Tool ist ein integriertes Tool in Windows 10, mit dem Sie Screenshots und andere Bilder erfassen, bearbeiten und speichern können. Das Tool ist einfach zu bedienen und verfügt über eine Vielzahl von Funktionen, die es zu einer guten Wahl für das Aufnehmen von Bildern für eine Vielzahl von Zwecken machen.
Hier erfahren Sie, wie Sie das Snipping -Tool in Windows 10 verwenden. Zum Zugriff auf das Snipping -Tool, das Startmenü öffnen, "Snipping -Tool" eingeben und das Programm aus den Suchergebnissen auswählen. Das Snipping -Werkzeugfenster wird geöffnet und Sie können einen beliebigen Bereich Ihres Bildschirms erfassen.
Um einen Bereich des Bildschirms zu erfassen, klicken Sie auf die neue Schaltfläche, die den Bildschirm grau dreht. Anschließend können Sie den Bereich auswählen, den Sie erfassen möchten, indem Sie Ihren Cursor ziehen. Sobald Sie den Bereich ausgewählt haben, wird das erfasste Bild im Snipping -Werkzeugfenster angezeigt.
Sobald das Bild erfasst ist, können Sie die Werkzeuge im Snipping -Werkzeugfenster verwenden, um dem Bild zu zeichnen, hervorzuheben oder Text hinzuzufügen. Sie können auch die Taste Delay verwenden, um einen Screenshot eines Menüs oder eines anderen Fensters zu erfassen, das sich nach einigen Sekunden öffnet. Wenn Sie das Bild bearbeiten, können Sie das Bild auf Ihrem Computer speichern oder es per E -Mail oder soziale Medien freigeben.
Snipping -Tool -Download für Windows 10
Das Snipping-Tool ist ein nützliches Dienstprogramm für Bildschirmversuche in Windows 10, mit dem Benutzer alle oder einen Teil ihres Bildschirms erfassen können. Dieses Tool eignet sich hervorragend zum Erstellen von Screenshots von Websites, Dokumenten, Bildern und mehr.
Außerdem können Benutzer den Screenshot in verschiedenen Formaten kommentieren und speichern. In diesem Artikel zeigen wir Ihnen, wie Sie das Snipping -Tool in Windows 10 verwenden.
Geben Sie zum Öffnen des Snipping -Tools das Suchfeld Windows 10 ein „Snipping -Tool“ ein und wählen Sie es aus den Suchergebnissen aus.
Das Snipping -Tool wird oben mit einer Menüleiste oben geöffnet. Hier können Sie den Snip-Snip auswählen, den Sie herstellen möchten: Freiform, Rechteck, Fenster oder Vollbildschirm. Sobald Sie den Snip -Typ ausgewählt haben, klicken Sie auf die Schaltfläche „Neue“, um zu beginnen.
- Um das Bild Ihres Bildschirms zu erfassen, halten Sie die linke Maustaste gedrückt und zeichnen Sie den zu erfassenden Bereich. Wenn Sie fertig sind, lassen Sie die Maustaste los und das Bild wird erfasst.
- Das ausgeschnittene Bild wird in einem neuen Fenster geöffnet. Hier können Sie das Bild mit verschiedenen Werkzeugen wie einem Stift, Highlighter oder Radiergummi kommentieren.
- Wenn Sie das Bild beendet haben, können Sie es speichern, indem Sie auf die Registerkarte "Datei" klicken und "speichern" auswählen. Sie können das Bild in verschiedenen Formaten wie JPEG, PNG, GIF und TIFF speichern.
Das ist alles, was das Snipping -Tool in Windows 10 verwendet hat. Mit diesem Tool können Sie Screenshots von Websites, Dokumenten, Bildern und vielem mehr schnell und einfach erfassen.
So verwenden Sie Snipping -Tool in Windows 10
Die Verwendung des Snipping -Tools in Windows 10 ist eine großartige Möglichkeit, Screenshots Ihrer Arbeit mit anderen schnell zu erfassen und zu teilen. Egal, ob Sie einen Screenshot für ein Schulprojekt aufnehmen oder ein lustiges Mem mit Ihren Freunden teilen, das Schnipptool erleichtert es einfach, Ihre Screenshots mit irgendjemandem zu erfassen, zu kommentieren und zu teilen.
Mit einfachen Schritten und wenigen Klicks können Sie auf einfache Weise Screenshots Ihres Computerbildschirms erfassen, ohne sich die Zeit zu nehmen, um Dateien zu speichern. Mit dem Snipping -Tool in Ihrem Symbollbelt können Sie schnell und einfach Screenshots erfassen, wann immer Sie sie benötigen.







