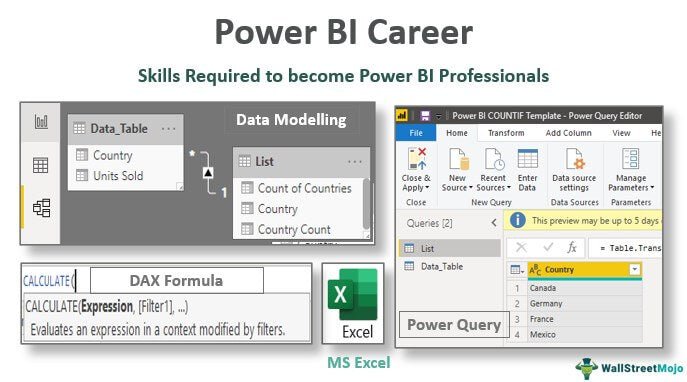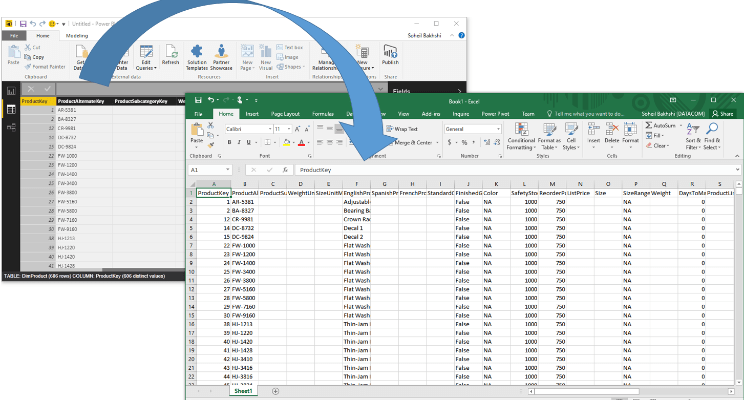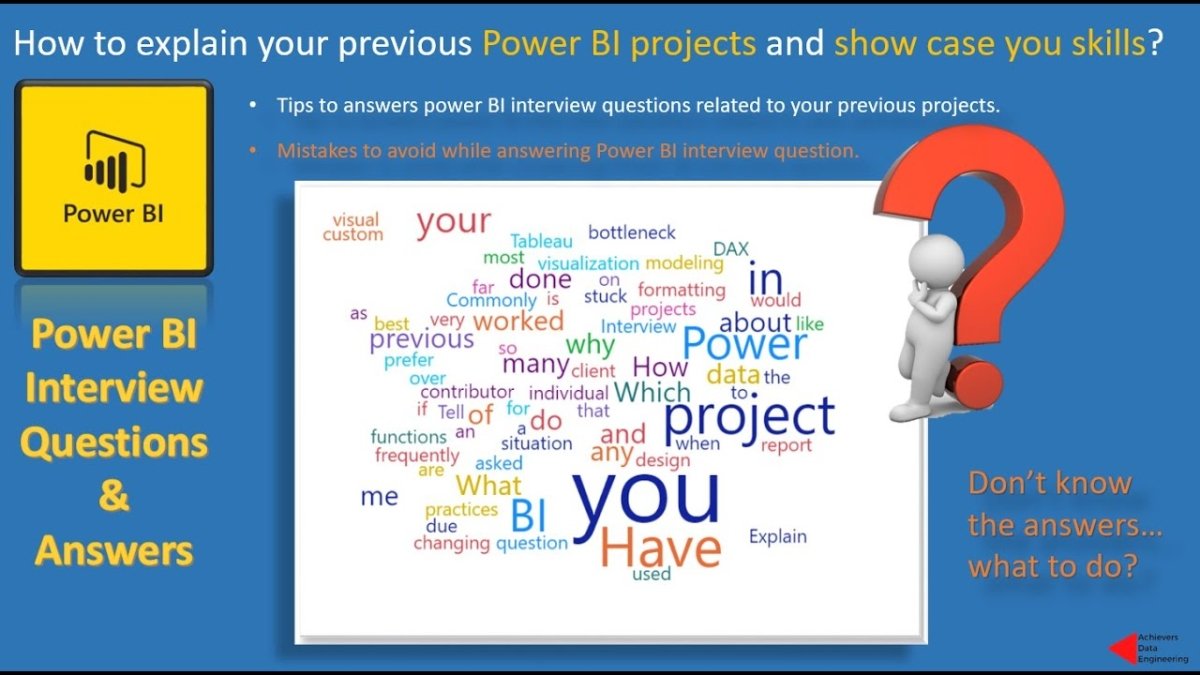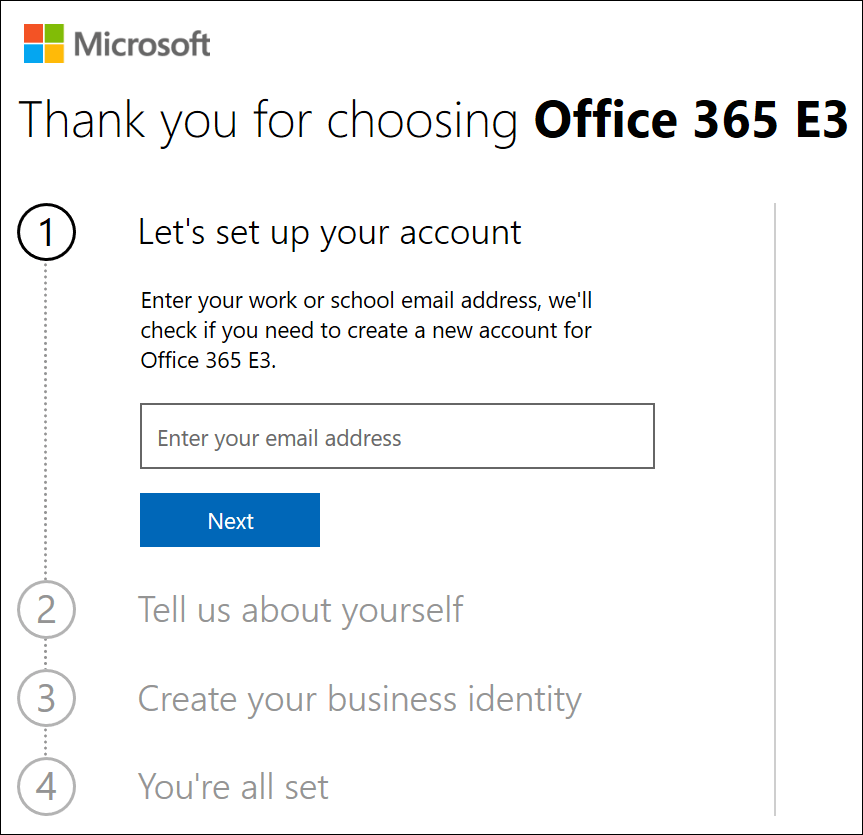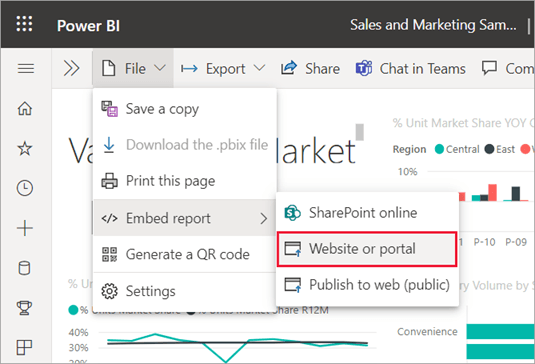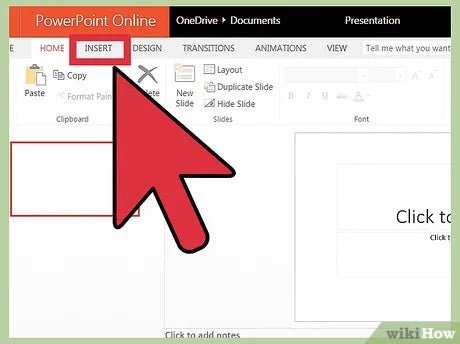
Wie füge ich ein Video zur PowerPoint -Präsentation hinzu?
Suchen Sie eine einfache und effektive Möglichkeit, Ihre PowerPoint -Präsentation mehr Auswirkungen zu verleihen? Das Hinzufügen eines Videos kann eine großartige Möglichkeit sein, Ihre Präsentation ansprechender und unvergesslicher zu gestalten. In diesem Artikel bieten wir Ihnen eine Schritt-für-Schritt-Anleitung zum Hinzufügen eines Videos zu einer PowerPoint-Präsentation. Wir geben auch einige Tipps, wie Sie sicherstellen können, dass Ihr Video für Ihre Präsentation optimiert ist. Wenn Sie also bereit sind, Ihre Präsentation auf das nächste Level zu bringen, beginnen wir.
Wie füge ich ein Video zur PowerPoint -Präsentation hinzu?
- Öffnen Sie die Microsoft PowerPoint -Präsentation.
- Gehen Sie zur Folie, wo Sie das Video hinzufügen möchten.
- Klicken Sie auf das Menü einfügen und wählen Sie dann Video.
- Wählen Sie die Videodatei aus, die Sie hinzufügen möchten.
- Klicken Sie im Registerkarte "Video Tools" auf die Registerkarte "Wiedergabe".
- Aktivieren Sie das Kontrollkästchen neben der Schleife, bis sie gestoppt werden.
- Klicken Sie auf die Registerkarte "Wiedergabe" und wählen Sie dann den vollständigen Bildschirm ab, um das Video in einem Vollbildschirm abzuspielen.

Hinzufügen von Videos zu einer PowerPoint -Präsentation
PowerPoint -Präsentationen sind eine großartige Möglichkeit, um einem Publikum Informationen zu vermitteln. Das Hinzufügen eines Videos zu einer Präsentation kann eine Präsentation zum Leben erwecken, wodurch das Publikum viel ansprechender wird. In diesem Artikel wird erläutert, wie ein Video zu einer PowerPoint -Präsentation hinzugefügt wird.
Es gibt zwei primäre Möglichkeiten, um einer PowerPoint -Präsentation ein Video hinzuzufügen. Das erste besteht darin, ein Video von einer Online -Quelle hinzuzufügen. Die zweite besteht darin, eine auf einem lokalen Computer gespeicherte Videodatei hinzuzufügen. Welche Methode auch immer verwendet wird, der Prozess ist relativ einfach.
Hinzufügen von Videos aus Online -Quellen
Der erste Schritt beim Hinzufügen eines Videos von einer Online -Quelle besteht darin, die URL für das Video zu kopieren. Klicken Sie dazu einfach mit der rechten Maustaste auf das Video und wählen Sie "Video-URL kopieren". Fügen Sie die kopierte URL in die Suchleiste in PowerPoint ein. Sobald das Video angezeigt wird, klicken Sie darauf und es wird in die PowerPoint -Präsentation eingefügt.
Der zweite Schritt besteht darin, das Video auf die Präsentation hochzuladen. Wählen Sie dazu das Video aus und klicken Sie auf "Video hochladen" unter der Registerkarte "Einfügen". Dadurch wird das Video in die Präsentation hochgeladen.
Hinzufügen von Videos aus lokalen Quellen
Der erste Schritt beim Hinzufügen eines Videos von einer lokalen Quelle besteht darin, die Datei auf dem Computer zu finden. Öffnen Sie dazu den Datei -Explorer und suchen Sie die Datei. Sobald die Datei gefunden wurde, kann sie zur Präsentation hinzugefügt werden, indem das Video im Datei -Explorer ausgewählt und in die PowerPoint -Präsentation gezogen wird.
Der zweite Schritt besteht darin, das Video auf die Präsentation hochzuladen. Wählen Sie dazu das Video aus und klicken Sie auf "Video hochladen" unter der Registerkarte "Einfügen". Dadurch wird das Video in die Präsentation hochgeladen.
Verwalten von Videos in der Präsentation
Sobald das Video zur Präsentation hinzugefügt wurde, kann es auf verschiedene Weise verwaltet werden. Die erste besteht darin, das Video auszuwählen und auf die Registerkarte "Format" zu klicken. Dadurch wird ein Menü mit Optionen geöffnet, mit denen das Video geändert, geschnitten oder bearbeitet werden kann.
Die zweite besteht darin, das Video auszuwählen und auf die Registerkarte "Wiedergabe" zu klicken. Dadurch wird ein Menü mit Optionen geöffnet, mit denen die Wiedergabe des Videos gesteuert werden kann. Dies umfasst Optionen wie das Schleifen des Videos, das Festlegen der Start- und Endpunkte und das Festlegen der Lautstärke.
Teilen der Präsentation
Sobald das Video zur Präsentation hinzugefügt wurde, kann es an ein Publikum weitergegeben werden. Klicken Sie dazu auf die Registerkarte "Freigeben" und wählen Sie die Option zum Teilen der Präsentation. Dadurch wird ein Dialogfeld geöffnet, mit dem die E -Mail -Adressen der Zuschauer eingegeben werden können.
Sobald die E -Mail -Adressen eingegeben wurden, klicken Sie auf die Schaltfläche „Freigabe“. Dadurch wird eine Kopie der Präsentation an jedes der Zuschauer gesendet. Das Video wird in die Präsentation aufgenommen und kann von jedem der Zuschauer angezeigt werden.
Zugriff auf Videos in der Präsentation
Sobald die Präsentation mit einem Publikum geteilt wurde, können sie in der Präsentation auf das Video zugreifen. Dazu müssen sie die Präsentation öffnen und das Video auswählen. Sobald das Video ausgewählt wurde, können sie das Video abspielen und seine Wiedergabe steuern.
Speichern der Präsentation
Sobald das Video zur Präsentation hinzugefügt wurde, kann es für die spätere Verwendung gespeichert werden. Klicken Sie dazu auf die Registerkarte "Datei" und wählen Sie die Option zum Speichern der Präsentation. Dadurch wird die Präsentation mit dem enthaltenen Video gespeichert.
Abschluss
Das Hinzufügen eines Videos zu einer PowerPoint -Präsentation kann eine großartige Möglichkeit sein, eine Präsentation ansprechender und interessanter zu gestalten. In diesem Artikel wurde erläutert, wie ein Video zu einer PowerPoint -Präsentation hinzugefügt, das Video in der Präsentation verwaltet, die Präsentation geteilt und die Präsentation gespeichert wird. Bei diesen Schritten ist das Hinzufügen eines Videos zu einer PowerPoint -Präsentation eine ziemlich einfache Aufgabe.
Verwandte FAQ
Was ist PowerPoint?
PowerPoint ist ein von Microsoft erstellter Softwareprogramm, mit dem Benutzer digitale Diashows und Präsentationen erstellen können. Das Programm bietet Benutzern Tools zum Erstellen von Folien, zum Hinzufügen von Text, Bildern und anderen Medien wie Videos zu diesen Folien. PowerPoint kann verwendet werden, um professionelle Präsentationen für Geschäftstreffen, Schulprojekte und vieles mehr zu erstellen.
Wie füge ich einer PowerPoint -Präsentation ein Video hinzu?
Das Hinzufügen eines Videos zu einer PowerPoint -Präsentation ist ein einfacher Prozess. Öffnen Sie zunächst die PowerPoint -Präsentation und klicken Sie auf die Registerkarte "Einfügen". Klicken Sie dann im Dropdown -Menü auf die Option "Video". Dadurch wird ein Fenster geöffnet, in dem Sie nach der Videodatei suchen können, die Sie einfügen möchten. Sobald Sie die Videodatei ausgewählt haben, wird sie zur Folie hinzugefügt. Sie können dann die Größe und Position des Videos an Ihre Präsentation einstellen.
Welche Arten von Videodateien kann ich PowerPoint hinzufügen?
PowerPoint unterstützt die häufigsten Videoformate wie .mp4, .wmv, .mov und .avi. Sie können YouTube -Videos auch direkt in PowerPoint einbetten, indem Sie die URL des Videos in das Fenster "Video einfügen" kopieren und einfügen.
Wie kann ich das Video bearbeiten, sobald es in PowerPoint eingefügt wurde?
Sobald das Video in die Präsentation eingefügt wurde, können Sie es bearbeiten, indem Sie mit der rechten Maustaste darauf klicken und im Dropdown-Menü „Formatvideo“ auswählen. Dadurch wird ein neues Fenster geöffnet, in dem Sie die Wiedergabegeschwindigkeit des Videos, die Startzeit und vieles mehr einstellen können. Sie können dem Video auch Bildunterschriften hinzufügen und visuelle Effekte mit der Registerkarte "Video -Stile" hinzufügen.
Wie füge ich einem Video in PowerPoint Audio hinzu?
Das Hinzufügen von Audio zu einem Video in PowerPoint ist einfach. Klicken Sie zunächst mit der rechten Maustaste auf das Video und wählen Sie im Dropdown-Menü "Format Video". Dadurch wird ein Fenster geöffnet, in dem Sie die Registerkarte "Audio" auswählen können. Von dort aus können Sie einen Soundtrack von Ihrem Computer oder aus dem Web hinzufügen. Sie können auch die Wiedergabegeschwindigkeit, Lautstärke und mehr der Audio einstellen.
Kann ich einer Folie in PowerPoint ein Video hinzufügen?
Ja, Sie können ein Video zu einer Folie in PowerPoint hinzufügen. Wählen Sie dazu zunächst die Folie aus, auf der Sie das Video hinzufügen möchten. Klicken Sie dann auf die Registerkarte "Einfügen" und wählen Sie die Option "Video" im Dropdown -Menü. Dadurch wird ein Fenster geöffnet, in dem Sie nach der Videodatei suchen können, die Sie einfügen möchten. Sobald Sie die Videodatei ausgewählt haben, wird sie zur Folie hinzugefügt.
So fügen Sie YouTube -Video in PowerPoint ein
Das Hinzufügen eines Videos zu Ihrer PowerPoint-Präsentation ist eine großartige Möglichkeit, um es auffällig, informativ und engagierter zu machen. Es kann Ihnen auch helfen, das Publikum größere Auswirkungen zu haben und ihre Aufmerksamkeit zu behalten. Mit dem richtigen Video können Sie Ihre Präsentation unvergesslich machen und Ihrem Publikum einen bleibenden Eindruck hinterlassen. Mit den richtigen Werkzeugen und Techniken können Sie Ihre PowerPoint -Präsentation problemlos ein Video hinzufügen und es noch besser machen.