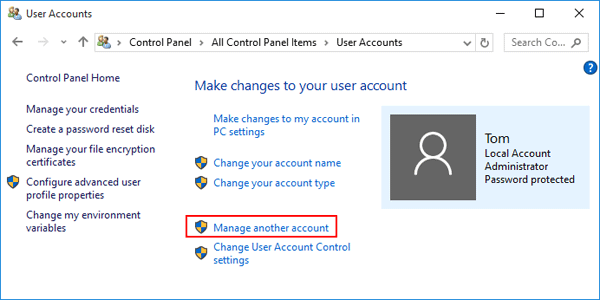
Wie entfernen Sie das Microsoft -Konto von Windows 10 Login?
Microsoft -Konten sind eine großartige Möglichkeit, um problemlos auf alle Ihre Windows -Dienste zuzugreifen, aber sie können auch ein Problem sein, wenn es darum geht, sich bei Ihrem Computer anzumelden. Wenn Sie ein Microsoft -Konto aus Ihrem Windows 10 -Anmeldung entfernen möchten, ist dieser Artikel für Sie. Hier bieten wir eine Schritt-für-Schritt-Anleitung zum einfachen Entfernen eines Microsoft-Kontos aus Ihrem Windows 10-Anmeldung, sodass Sie stattdessen ein lokales Benutzerkonto verwenden können.
- Öffnen Sie Einstellungen> Konten> Ihre Informationen.
- Wählen Sie gemäß Abschnitt Ihrer E -Mail- und Konten das Konto aus, das Sie entfernen möchten.
- Wählen Sie verwalten> Entfernen.
- Wählen Sie das Konto erneut aus und wählen Sie verwalten> Entfernen.
- Wählen Sie Ja, um zu bestätigen.
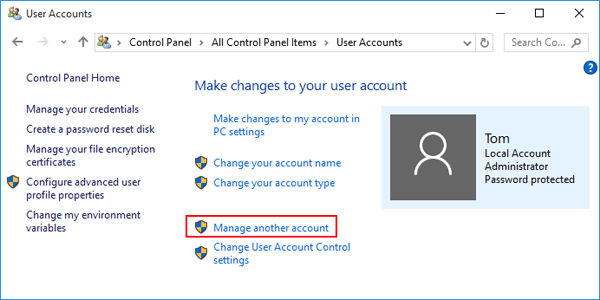
Entfernen Sie das Microsoft -Konto vom Windows 10 -Anmeldebildschirm
Windows 10 bietet den Benutzern die Möglichkeit, ein Microsoft -Konto oder ein lokales Konto für die Anmeldung auf ihrem Computer zu verwenden. Wenn Sie ein Microsoft -Konto für die Anmeldung in Ihrem Computer verwenden, aber zu einem lokalen Konto wechseln möchten, können Sie Ihr Microsoft -Konto einfach auf dem Windows 10 -Anmeldebildschirm entfernen. In diesem Artikel wird erläutert, wie das Microsoft -Konto vom Windows 10 -Anmeldebildschirm entfernt wird.
Trennen Sie das Microsoft -Konto von PC -Einstellungen
Der erste Schritt zum Entfernen Ihres Microsoft -Kontos auf dem Windows 10 -Anmeldebildschirm besteht darin, es von der App der PC -Einstellungen zu trennen. Öffnen Sie dazu die PC -Einstellungs -App, indem Sie die Windows -Taste drücken und dann Einstellungen auswählen. Sobald die Einstellungs -App geöffnet wurde, wählen Sie Konten aus und wählen Sie dann Ihre Informationen aus. Auf dieser Seite sehen Sie die Informationen, die Ihrem Microsoft -Konto zugeordnet sind. Um das Konto von Windows 10 zu trennen, wählen Sie heraus und befolgen Sie dann die Anweisungen auf dem Bildschirm.
Der nächste Schritt besteht darin, die Option "Trennung" auszuwählen, mit dem das Microsoft -Konto von Ihrem Computer entfernt wird. Sobald das Konto getrennt wurde, können Sie sich nicht mehr über das Microsoft -Konto bei Ihrem Computer anmelden.
Entfernen Sie das Microsoft -Konto vom Windows 10 -Anmeldebildschirm
Sobald das Microsoft -Konto von der PC -Einstellungs -App getrennt wurde, müssen Sie es vom Windows 10 -Anmeldebildschirm entfernen. Öffnen Sie dazu die Einstellungs-App und wählen Sie Konten aus. Wählen Sie dann Anmeldeoptionen aus. Auf dieser Seite sehen Sie die Liste der Konten, die derzeit für die Anmeldung in Ihrem Computer verfügbar sind. Um das Microsoft -Konto aus der Liste zu entfernen, wählen Sie das Konto aus und wählen Sie dann entfernen.
Sobald das Konto entfernt wurde, können Sie sich nicht mehr über das Microsoft -Konto bei Ihrem Computer anmelden. Sie können sich jetzt über ein lokales Konto oder ein anderes Microsoft -Konto anmelden.
Entfernen Sie das Microsoft -Konto aus den Windows 10 -Kontoeinstellungen
Der nächste Schritt zum Entfernen Ihres Microsoft -Kontos auf dem Windows 10 -Anmeldebildschirm besteht darin, es aus den Kontoeinstellungen zu entfernen. Öffnen Sie dazu die Einstellungs -App und wählen Sie Konten aus und wählen Sie Ihre Informationen aus. Auf dieser Seite sehen Sie die Informationen, die Ihrem Microsoft -Konto zugeordnet sind. Um das Konto aus Windows 10 zu entfernen, wählen Sie die Anweisungen auf dem Bildschirm entfernen und befolgen Sie sie anschließend.
Sobald das Microsoft -Konto entfernt wurde, können Sie sich nicht mehr über das Microsoft -Konto bei Ihrem Computer anmelden. Sie können sich jetzt über ein lokales Konto oder ein anderes Microsoft -Konto anmelden.
Schließen und Deinstallieren von Microsoft -Konto -Apps
Der letzte Schritt zum Entfernen Ihres Microsoft -Kontos auf dem Windows 10 -Anmeldebildschirm besteht darin, alle von Ihnen möglicherweise verwendeten Microsoft -Konto -Apps zu schließen und zu deinstallieren. Öffnen Sie dazu die Einstellungs -App und wählen Sie Apps aus. Wählen Sie dann Apps und Funktionen aus. Auf dieser Seite sehen Sie eine Liste aller Apps, die auf Ihrem Computer installiert sind. Wählen Sie alle Apps aus, die Ihrem Microsoft -Konto zugeordnet sind, und wählen Sie dann Deinstallation aus.
Sobald die Apps deinstalliert wurden, können Sie sich nicht mehr über das Microsoft -Konto bei Ihrem Computer anmelden. Sie können sich jetzt über ein lokales Konto oder ein anderes Microsoft -Konto anmelden.
Abschluss
Das Entfernen Ihres Microsoft -Kontos im Windows 10 -Anmeldebildschirm ist ein einfacher Vorgang. Alles, was Sie tun müssen, ist, es von der PC -Einstellungs -App zu trennen, aus dem Anmeldebildschirm zu entfernen und aus den Kontoeinstellungen zu entfernen. Sobald diese Schritte ausgeschlossen sind, können Sie sich nicht mehr über das Microsoft -Konto bei Ihrem Computer anmelden. Sie können sich jetzt über ein lokales Konto oder ein anderes Microsoft -Konto anmelden.
Nur wenige häufig gestellte Fragen
Q1. Was ist Windows 10?
Windows 10 ist ein von Microsoft im Rahmen der Windows NT -Familie von Betriebssystemen entwickeltes und veröffentlichtes Personalcomputer -Betriebssystem. Es wurde am 29. Juli 2015 veröffentlicht und ist der Nachfolger von Windows 8.1 und des Vorgängers von Windows 11. Windows 10 ist in vielen Ausgaben für verschiedene Arten von Geräten erhältlich, darunter Home, Pro, Mobile, Education und Enterprise.
Q2. Wie entferne ich ein Microsoft -Konto von Windows 10?
Um ein Microsoft -Konto aus Windows 10 zu entfernen, öffnen Sie die Einstellungs -App, wählen Sie Konten und wählen Sie Ihre Informationen aus. Wählen Sie auf der Seite Ihrer Info -Seite mein Microsoft -Konto aus und melden Sie sich mit dem Microsoft -Konto an, das Sie entfernen möchten. Wählen Sie auf der Seite "Microsoft -Konto" auf der Seite von Microsoft -Konto Sicherheit und Privatsphäre aus und wählen Sie dann weitere Sicherheitsoptionen. Scrollen Sie nach unten auf der Seite und wählen Sie mein Konto schließen. Befolgen Sie die Anweisungen auf dem Bildschirm, um den Vorgang abzuschließen.
Q3. Was passiert, wenn ich ein Microsoft -Konto von Windows 10 entferne?
Wenn Sie ein Microsoft -Konto von Windows 10 entfernen, werden alle zugehörigen Daten und Einstellungen vom Gerät entfernt. Dies umfasst Apps, Kontakte, E -Mails, Kalender und andere mit dem Konto verbundene Daten. Zusätzlich werden alle Anwendungen, die Sie im Microsoft Store installiert haben, vom Gerät entfernt.
Q4. Was ist ein lokaler Konto?
Ein lokales Konto ist ein Konto, das nicht mit Online -Diensten verbunden ist. Es wird normalerweise verwendet, um sich bei einem Computer, einem Laptop oder einem anderen Gerät anzumelden, ohne einen Benutzernamen und ein Passwort eingeben zu müssen. Ein lokales Konto ermöglicht keinen Zugriff auf Microsoft -Dienste wie Microsoft Store oder Office 365.
Q5. Wie erstelle ich ein lokales Konto?
Um ein lokales Konto unter Windows 10 zu erstellen, öffnen Sie die Einstellungs -App, wählen Sie Konten aus und wählen Sie dann Familie und andere Benutzer aus. Wählen Sie auf der Seite der Familie und anderer Benutzer eine andere Person zu diesem PC hin und wählen Sie dann keine Anmeldeinformationen dieser Person. Wählen Sie auf der nächsten Seite einen Benutzer ohne Microsoft -Konto hinzufügen und geben Sie die erforderlichen Informationen ein.
Q6. Kann ich ein lokales Konto anstelle eines Microsoft -Kontos verwenden?
Ja, Sie können ein lokales Konto anstelle eines Microsoft -Kontos unter Windows 10 verwenden. Sie haben jedoch keinen Zugriff auf einen der mit einem Microsoft -Konto verbundenen Dienste wie Microsoft Store, OneDrive, Office 365 oder anderen Diensten . Darüber hinaus können Sie keine Anwendungen oder Dienste verwenden, für die ein Microsoft -Konto erforderlich ist.
So löschen Sie Ihr Microsoft -Konto unter Windows 10 | So entfernen Sie das Microsoft -Konto
Das Entfernen eines Microsoft -Kontos von Windows 10 ist ein schneller und einfacher Vorgang. Mit nur wenigen Klicks können Sie das Konto sicher vom Gerät entfernen und gleichzeitig Zugriff auf Ihre Daten und Dienste beibehalten. Unabhängig davon, ob Sie ein altes Konto entfernt oder zu einem neuen Übergang übergehen, hat dieser Leitfaden Sie die erforderlichen Schritte zur Durchführung des Vorgangs geliefert. Jetzt können Sie mit nur wenigen Klicks ein Microsoft -Konto schnell und sicher von Ihrem Windows 10 -Gerät entfernen.





