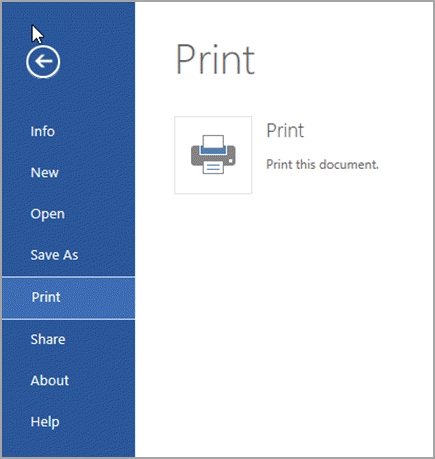
Wie drucke ich von Microsoft Word aus?
Suchen Sie eine schnelle und einfache Möglichkeit, Dokumente von Microsoft Word zu drucken? Suchen Sie nicht weiter! In diesem Artikel führen Sie den einfachen Prozess des Drucks von Dokumenten aus Microsoft Word, einschließlich der Formatierung Ihres Dokuments zum Drucken und der Auswahl der besten Druckoptionen für Ihre Anforderungen. Mit ein paar Klicks der Maus können Ihre Dokumente in kürzester Zeit gedruckt werden. Lesen Sie weiter, um mehr über das Drucken von Microsoft Word zu erfahren.
Wie drucke ich von Microsoft Word aus?
- Öffnen Sie das Dokument, das Sie in Microsoft Word drucken möchten.
- Klicken Sie auf die Registerkarte "Datei" oben auf Ihrem Bildschirm.
- Wählen Sie die Option "Drucken" von der linken Seite der Seite aus.
- Wählen Sie den Drucker aus, den Sie im Abschnitt "Drucker" verwenden möchten.
- Passen Sie alle anderen Druckeinstellungen an, die Sie ändern möchten.
- Klicken Sie von unten im Fenster auf "Drucken".

Drucken eines Dokuments von Microsoft Word
Microsoft Word ist ein beliebtes Textverarbeitungsprogramm, das von Menschen auf der ganzen Welt verwendet wird. Es ist einfach zu bedienen und verfügt über eine Vielzahl von Funktionen. Eine der nützlichsten Funktionen ist die Möglichkeit, Dokumente zu drucken. Dieser Artikel enthält schrittweise Anweisungen zum Drucken von Dokumenten mithilfe von Microsoft Word.
1. Öffnen Sie das Dokument
Der erste Schritt besteht darin, das Dokument zu öffnen, das Sie drucken möchten. Sie können das Dokument öffnen, indem Sie auf das Symbol doppelklicken oder es aus dem Menü Datei auswählen. Sobald das Dokument geöffnet ist, können Sie es auf dem Bildschirm anzeigen.
A. Navigieren Sie zum Dateimenü
Wenn das Dokument auf dem Bildschirm nicht geöffnet ist, können Sie zum Dateimenü navigieren und das Dokument auswählen, das Sie öffnen möchten.
B. Doppelklicken Sie auf das Symbol
Alternativ können Sie das Symbol des Dokuments doppelklicken, um es zu öffnen.
2. Wählen Sie die Einstellungen aus Druckdrucke aus
Sobald das Dokument geöffnet ist, müssen Sie alle Druckeinstellungen auswählen, die Sie bewerben möchten. Dies beinhaltet Optionen wie Papiergröße, Orientierung und Seitenbereich. Sie können auf diese Optionen zugreifen, indem Sie im Menü Datei die Registerkarte "Drucken" auswählen.
A. Wählen Sie Papiergröße
Die erste Option, die Sie auswählen sollten, ist die Papiergröße. Dadurch wird die Größe des Papiers bestimmen, auf das Sie drucken werden.
B. Wählen Sie Seitenbereich
Die zweite Option, die Sie auswählen sollten, ist der Seitenbereich. Dadurch wird bestimmt, welche Seiten des Dokuments gedruckt werden.
3. Vorschau des Dokuments
Bevor Sie das Dokument ausdrucken, ist es eine gute Idee, es voranzutreiben. Auf diese Weise können Sie sicherstellen, dass das Dokument so aussieht, wie Sie es möchten, wenn es gedruckt wird. Sie können das Dokument in der Vorschau auf die Registerkarte "Druckvorschau" im Menü Datei auswählen.
A. Überprüfen Sie das Layout
Wenn Sie das Dokument vorschauen, sollten Sie das Layout überprüfen, um sicherzustellen, dass es so aussieht, wie Sie es möchten.
B. Überprüfen Sie den Seitenbereich
Sie sollten auch den Seitenbereich überprüfen, um sicherzustellen, dass die richtigen Seiten gedruckt werden.
4. Drucken Sie das Dokument aus
Sobald Sie mit den Druckeinstellungen und der Vorschau zufrieden sind, können Sie das Dokument drucken. Sie können dies tun, indem Sie die Druckoption aus dem Menü Datei auswählen.
A. Wählen Sie den Drucker aus
Wenn Sie die Option für Druck aus auswählen, werden Sie aufgefordert, einen Drucker auszuwählen. Stellen Sie sicher, dass Sie den richtigen Drucker für Ihr Dokument auswählen.
B. Wählen Sie die Anzahl der Kopien aus
Sie werden auch aufgefordert, die Anzahl der Kopien auszuwählen, die Sie drucken möchten. Sie können die Anzahl der Kopien auswählen, die Sie drucken möchten.
5. Speichern Sie das Dokument
Sobald Sie das Dokument gedruckt haben, ist es eine gute Idee, es zu retten. Sie können dies tun, indem Sie die Option Speichern aus dem Menü Datei auswählen.
A. Wählen Sie den Dateityp aus
Wenn Sie das Dokument speichern, werden Sie aufgefordert, einen Dateityp auszuwählen. Stellen Sie sicher, dass Sie den richtigen Dateityp für Ihr Dokument auswählen.
B. Wählen Sie den Dateinamen aus
Sie werden auch aufgefordert, einen Dateinamen auszuwählen. Stellen Sie sicher, dass Sie einen Dateinamen auswählen, der sich leicht erinnern kann.
Nur wenige häufig gestellte Fragen
Q1. Wie drucke ich ein Word -Dokument aus?
Antwort: Um ein Microsoft Word -Dokument zu drucken, öffnen Sie das Dokument, das Sie drucken möchten, und klicken Sie dann in der oberen linken Ecke des Fensters. Klicken Sie im Dropdown-Menü auf "Drucken". Sie können dann den Drucker auswählen, den Sie verwenden möchten, und die Einstellungen für den Druckauftrag anpassen. Wenn Sie fertig sind, klicken Sie auf "Drucken", um das Dokument an den Drucker zu senden.
Q2. Wie ändere ich die Seitenorientierung beim Drucken eines Word -Dokuments?
Antwort: Um die Seitenorientierung beim Drucken eines Word -Dokuments zu ändern, öffnen Sie das Dokument, das Sie drucken möchten, und klicken Sie dann in der oberen linken Ecke des Fensters. Wählen Sie im Dropdown-Menü "Drucken". Wählen Sie im Menü "Druck" die Registerkarte "Seite Setup" aus. Hier können Sie zwischen der Ausrichtung „Porträt“ oder „Landschaft“ wählen. Wenn Sie fertig sind, klicken Sie auf "OK" und "drucken", um das Dokument an Ihren Drucker zu senden.
Q3. Wie drucke ich zwei Seiten auf einem Blatt Papier?
Antwort: Um zwei Seiten auf einem Blatt Papier zu drucken, öffnen Sie das Dokument, das Sie drucken möchten, und klicken Sie dann in der oberen linken Ecke des Fensters. Wählen Sie im Dropdown-Menü "Drucken". Wählen Sie im Menü "Druck" die Registerkarte "Seite Setup" aus. Hier können Sie im Dropdown-Menü „Mehrere Seiten“ „2 Seiten pro Blatt“ auswählen. Wenn Sie fertig sind, klicken Sie auf "OK" und "drucken", um das Dokument an Ihren Drucker zu senden.
Q4. Wie drucke ich einen bestimmten Seitenbereich eines Word -Dokuments aus?
Antwort: Um einen bestimmten Seitenbereich eines Word -Dokuments zu drucken, öffnen Sie das Dokument, das Sie drucken möchten, und klicken Sie dann in der oberen linken Ecke des Fensters. Wählen Sie im Dropdown-Menü "Drucken". Geben Sie im Druckmenü den Seitenbereich ein, den Sie im Textfeld „Seiten“ drucken möchten. Geben Sie beispielsweise die Seiten 3-5 in das Textfeld „3-5“ ein. Wenn Sie fertig sind, klicken Sie auf "OK" und "drucken", um das Dokument an Ihren Drucker zu senden.
Q5. Wie drucke ich nur seltsame oder sogar Seiten eines Word -Dokuments?
ANTWORT: Öffnen Sie nur seltsame oder sogar Seiten eines Word -Dokuments, öffnen Sie das Dokument, das Sie drucken möchten, und klicken Sie dann in der oberen linken Ecke des Fensters. Wählen Sie im Dropdown-Menü "Drucken". Wählen Sie im Menü "Druck" die Registerkarte "Seitenbereich". Hier können Sie "ungerade Seiten" oder "sogar Seiten" drucken. Wenn Sie fertig sind, klicken Sie auf "OK" und "drucken", um das Dokument an Ihren Drucker zu senden.
Q6. Wie drucke ich mehrere Kopien eines Word -Dokuments aus?
Antwort: Um mehrere Kopien eines Word -Dokuments zu drucken, öffnen Sie das Dokument, das Sie drucken möchten, und klicken Sie dann in der oberen linken Ecke des Fensters. Wählen Sie im Dropdown-Menü "Drucken". Geben Sie im Druckmenü die Anzahl der Kopien ein, die Sie im Textfeld „Anzahl der Kopien“ drucken möchten. Wenn Sie fertig sind, klicken Sie auf "OK" und "drucken", um das Dokument an Ihren Drucker zu senden.
Microsoft Office: So drucken Sie Word -Dokument
Jetzt kennen Sie die Schritte, um Ihr Dokument von Microsoft Word zu drucken. Es ist ein einfacher Prozess, der in nur wenigen Klicks Ihrer Maus durchgeführt werden kann. Unabhängig davon, ob Sie ein Geschäftsdokument oder eine Schulaufgabe drucken, sind die Schritte ähnlich. Mit diesem Wissen können Sie jedes Dokument erfolgreich ausdrucken und Ihre Hardcopy in kürzester Zeit vorbereiten lassen. Also mach dich bereit und fang an!





