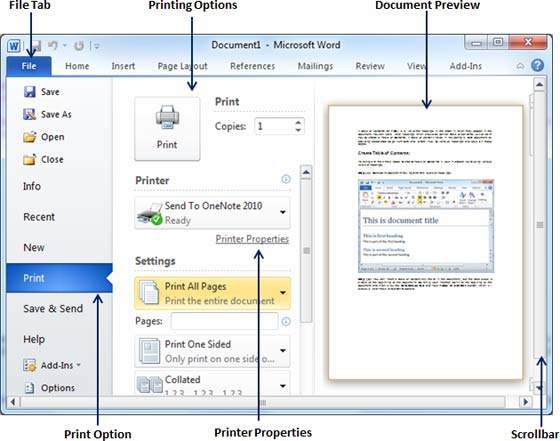
Wie drucke ich in Microsoft Word?
Haben Sie Probleme mit dem Drucken von Dokumenten in Microsoft Word? Wenn ja, sind Sie nicht allein. Das Druck von Dokumenten von Microsoft Word kann schwierig sein, insbesondere wenn Sie mit dem Programm nicht vertraut sind. Die gute Nachricht ist, dass es nicht so schwierig ist, wie es scheint. In diesem Artikel werden wir uns auf die verschiedenen Möglichkeiten befassen, wie Sie Dokumente in Microsoft Word drucken können, sowie einige hilfreiche Tipps und Tricks, um den Prozess reibungsloser zu machen. Wenn Sie also bereit sind zu lernen, wie man in Microsoft Word druckt, fangen wir an!
Das Drucken in Microsoft Word ist einfach. Hier sind die Schritte, die Sie unternehmen müssen:
- Öffnen Sie das Dokument, das Sie drucken möchten.
- Klicken Sie auf die Registerkarte "Datei".
- Wählen Sie im Menü "Drucken".
- Wählen Sie Ihren Drucker aus der Liste der verfügbaren Drucker aus.
- Aktivieren Sie das Kontrollkästchen neben „Einseitig drucken“.
- Passen Sie die anderen Druckeinstellungen wie gewünscht an.
- Klicken Sie auf die Schaltfläche "Drucken".

So drucken Sie ein Dokument in Microsoft Word
Das Drucken eines Dokuments in Microsoft Word ist ein einfacher Prozess, der in wenigen Schritten durchgeführt werden kann. In einem Word -Dokument können Benutzer die Druckoptionen an ihre Anforderungen anpassen, einschließlich Seitengröße, Papierorientierung, Seitenmargen und anderen Einstellungen. In diesem Handbuch werden die Schritte beschrieben, die zum Drucken eines Dokuments in Microsoft Word erforderlich sind.
Schritt 1: Öffnen Sie das Wort Dokument
Der erste Schritt zum Drucken eines Word -Dokuments besteht darin, das Dokument zu öffnen. Öffnen Sie Microsoft Word und klicken Sie auf die Registerkarte "Datei". Wählen Sie im Menü "Datei" "Öffnen", um das Dokument zu öffnen, das Sie drucken möchten.
Schritt 2: Passen Sie die Druckeinstellungen an
Sobald das Dokument geöffnet ist, können Sie die Druckeinstellungen an Ihre Anforderungen anpassen. Klicken Sie dazu auf die Registerkarte "Drucken" in der oberen Navigationsleiste. Dadurch wird das Dialogfeld „Drucken“ geöffnet, in dem Sie die Druckeinstellungen wie Papiergröße, Ausrichtung, Seitenränder und andere Einstellungen anpassen können.
Schritt 3: Drucken Sie das Dokument aus
Sobald alle Druckeinstellungen angepasst wurden, klicken Sie in der unteren rechten Ecke des Dialogfelds „Drucken“ auf die Schaltfläche "Drucken". Dadurch wird das Fenster "Drucken" geöffnet, in dem Sie den Drucker, die Anzahl der Kopien und andere Optionen auswählen können. Wenn Sie fertig sind, klicken Sie auf die Schaltfläche „Drucken“, um das Dokument zu drucken.
Vorschau eines Dokuments vor dem Drucken in Microsoft Word
Die Vorschau eines Dokuments vor dem Drucken in Microsoft Word ist eine nützliche Funktion, mit der Benutzer sehen können, wie das Dokument vor dem Drucken aussieht. Dies kann dazu beitragen, dass das Dokument wie beabsichtigt erscheint, wenn sie gedruckt werden. Hier sind die Schritte zur Vorschau eines Dokuments vor dem Drucken in Microsoft Word.
Schritt 1: Öffnen Sie das Wort Dokument
Der erste Schritt zur Vorschau eines Word -Dokuments besteht darin, das Dokument zu öffnen. Öffnen Sie Microsoft Word und klicken Sie auf die Registerkarte "Datei". Wählen Sie im Menü "Datei" "Öffnen", um das Dokument zu öffnen, das Sie vorschau möchten.
Schritt 2: Vorschau des Dokuments
Sobald das Dokument geöffnet ist, können Sie das Dokument vorschauen, indem Sie auf die Registerkarte "Vorschau drucken" in der oberen Navigationsleiste klicken. Dadurch wird das Fenster "Vorschau drucken" geöffnet, in dem Sie eine Vorschau darauf sehen können, wie das Dokument beim Ausdruck aussieht.
Schritt 3: Passen Sie die Druckeinstellungen an
Bei Bedarf können Sie die Druckeinstellungen an Ihre Anforderungen anpassen. Klicken Sie dazu auf die Registerkarte "Drucken" in der oberen Navigationsleiste. Dadurch wird das Dialogfeld „Drucken“ geöffnet, in dem Sie die Druckeinstellungen wie Papiergröße, Ausrichtung, Seitenränder und andere Einstellungen anpassen können.
So speichern Sie ein Word -Dokument als PDF
Das Speichern eines Word -Dokuments als PDF ist eine nützliche Funktion, mit der Benutzer das Dokument als PDF mit anderen teilen können. Dies kann helfen, sicherzustellen, dass das Dokument wie bei der Freigabe beabsichtigt erscheint. Hier sind die Schritte, um ein Word -Dokument als PDF zu speichern.
Schritt 1: Öffnen Sie das Wort Dokument
Der erste Schritt zum Speichern eines Word -Dokuments als PDF besteht darin, das Dokument zu öffnen. Öffnen Sie Microsoft Word und klicken Sie auf die Registerkarte "Datei". Wählen Sie im Menü "Datei" "Öffnen", um das Dokument zu öffnen, das Sie als PDF speichern möchten.
Schritt 2: Speichern Sie das Dokument als PDF
Sobald das Dokument geöffnet ist, können Sie das Dokument als PDF speichern, indem Sie auf die Registerkarte "Datei" in der oberen Navigationsleiste klicken. Wählen Sie im Menü "Datei" "AS" und wählen Sie im Dropdown-Menü "PDF".
Schritt 3: Passen Sie die PDF -Einstellungen an
Bei Bedarf können Sie die PDF -Einstellungen an Ihre Anforderungen anpassen. Klicken Sie dazu im Dialogfeld "Speichern als" auf die Schaltfläche "Optionen". Dadurch wird das Dialogfeld „PDF -Optionen“ geöffnet, in dem Sie die PDF -Einstellungen wie Seitengröße, Ausrichtung, Seitenmargen und andere Einstellungen anpassen können.
Top 6 häufig gestellte Fragen
Q1. Was ist der schnellste Weg, um ein Word -Dokument zu drucken?
A1. Der schnellste Weg, um ein Word -Dokument zu drucken, besteht darin, die Strg + P -Tasten zu drücken, um das Druckfenster zu öffnen. Von hier aus können Sie die Anzahl der Kopien, Druckbereiche und Papierorientierung anpassen. Sobald Sie die Einstellungen angepasst haben, klicken Sie auf die Schaltfläche Drucken, um das Dokument an den Drucker zu senden.
Q2. Wie kann ich eine einzelne Seite aus einem Word -Dokument drucken?
A2. Sie können eine einzelne Seite aus einem Word -Dokument ausdrucken, indem Sie zuerst die Seite oder den Text auswählen, den Sie drucken möchten. Drücken Sie dann die Strg + P -Tasten, um das Druckfenster zu öffnen. Hier können Sie die Option der Seiten auswählen und die Seitennummer eingeben, die Sie im Feld aus dem Feld drucken möchten. Sobald Sie die Einstellungen angepasst haben, klicken Sie auf die Schaltfläche Drucken, um das Dokument an den Drucker zu senden.
Q3. Wie kann ich mehrere Seiten aus einem Word -Dokument drucken?
A3. Um mehrere Seiten aus einem Word -Dokument zu drucken, wählen Sie zunächst den Text oder die Seiten aus, die Sie drucken möchten. Drücken Sie dann die Strg + P -Tasten, um das Druckfenster zu öffnen. Hier können Sie die Option der Seiten auswählen und die Seitennummern eingeben, die Sie in den Feldern aus und in Felder drucken möchten. Sobald Sie die Einstellungen angepasst haben, klicken Sie auf die Schaltfläche Drucken, um das Dokument an den Drucker zu senden.
Q4. Wie kann ich mehrere Kopien eines Word -Dokuments drucken?
A4. Um mehrere Kopien eines Word -Dokuments zu drucken, drücken Sie die Strg + P -Tasten, um das Druckfenster zu öffnen. Hier können Sie die Anzahl der Kopien anpassen, die Sie im Feld Kopien drucken möchten. Sobald Sie die Einstellungen angepasst haben, klicken Sie auf die Schaltfläche Drucken, um das Dokument an den Drucker zu senden.
Q5. Wie kann ich ein Word -Dokument in der Landschaftsorientierung drucken?
A5. Drücken Sie die Strg + P -Tasten, um ein Word -Dokument in der Landschaftsorientierung zu drucken, um das Druckfenster zu öffnen. Hier können Sie die Orientierungsoption auswählen und die Landschaftsoption auswählen. Sobald Sie die Einstellungen angepasst haben, klicken Sie auf die Schaltfläche Drucken, um das Dokument an den Drucker zu senden.
Q6. Wie kann ich ein Word -Dokument drucken, ohne das Druckfenster anzuzeigen?
A6. Um ein Word -Dokument zu drucken, ohne das Druckfenster anzuzeigen, drücken Sie die Tasten Strg + Shift + P, um das Dokument direkt an den Drucker zu senden. Dadurch wird das Druckfenster umgehen und das Dokument mit den Standardeinstellungen drucken.
Microsoft Office: So drucken Sie Word -Dokument
Das Drucken in Microsoft Word ist ein bequemer und einfacher Prozess, egal ob es sich um eine einzelne Seite oder mehrere Seiten handelt. Durch die Verwendung der Druckfunktion in der Registerkarte "Datei" können Sie problemlos auf die Druckeinstellungen zugreifen, die Sie für das Layout, die Ausrichtung und andere Einstellungen einstellen müssen, um das gewünschte Ergebnis zu erhalten. Mit diesen Schritten sollten Sie in der Lage sein, Ihre Microsoft Word -Dokumente problemlos zu drucken.





