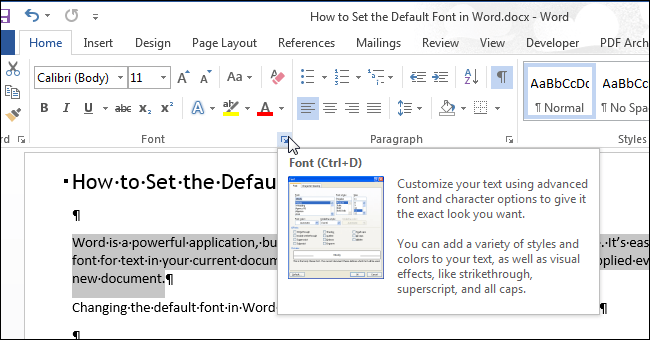
Wie ändere ich die Standardschrift in Microsoft Word?
Sind Sie frustriert über die Standardschrift, die Microsoft Word bietet und sie ändern möchten? Das Ändern der Standardschrift in Microsoft Word ist relativ einfach und kann mit einigen einfachen Schritten durchgeführt werden. In diesem Artikel werden wir diskutieren, wie die Standardschrift in Microsoft Word und die verschiedenen Optionen zur Anpassung der Schriftart an Ihre Präferenz geändert werden. Also, wenn Sie bereit sind, Ihren Microsoft Word -Dokumenten eine Umarbeitung zu geben, lesen Sie weiter!
Um die Standardschrift für Microsoft Word zu ändern, gehen Sie zur Registerkarte Start und wählen Sie Schriftstellungen. Wählen Sie dann die gewünschte Schriftart und Größe aus den Dropdown-Menüs aus. Wenn Sie fertig sind, klicken Sie auf die Schaltfläche "Standard). Um die Änderungen nur auf das aktuelle Dokument anzuwenden, wählen Sie die Option „Nur für dieses Dokument“. Um die Änderungen auf alle neuen Dokumente anzuwenden, klicken Sie auf "Alle Dokumente basierend auf der normalen Vorlage".

So ändern Sie die Schriftart in Microsoft Word
Microsoft Word ist ein äußerst nützliches und leistungsfähiges Werkzeug zum Erstellen und Bearbeiten von Dokumenten. Einer der grundlegendsten und wichtigsten Aspekte eines Dokuments ist die Schriftart. Die Fähigkeit, die Schriftart anzupassen, die Sie zum Erstellen Ihrer Dokumente verwenden, ist eine großartige Möglichkeit, Ihrer Arbeit eine persönliche Note zu verleihen. Hier erfahren Sie, wie Sie die Standardschrift in Microsoft Word ändern können.
Wählen Sie eine neue Schriftart
Der erste Schritt bei der Änderung der Standardschrift besteht darin, eine neue Schriftart auszuwählen. Microsoft Word verfügt über eine Vielzahl von Schriftarten, sodass Sie zahlreiche Optionen zur Auswahl haben. Betrachten Sie die Art des Dokuments, den Sie erstellen, und den Ton, den Sie bei der Auswahl einer Schriftart vermitteln möchten. Sobald Sie eine Schriftart ausgewählt haben, ist es an der Zeit, die Standard -Schrifteinstellungen zu ändern.
Ändern Sie die Standard -Schrifteinstellungen
Um die Standard -Schrifteinstellungen zu ändern, öffnen Sie die Registerkarte „Start“ im Microsoft Word Ribbon. Klicken Sie im Abschnitt "Schriftart" auf den Pfeil neben dem Schriftnamen, um das Schriftart zu öffnen. Wählen Sie die Schriftart, die Sie als Standard verwenden möchten. Die Schriftart wird nun im Schriftartenmenü angezeigt.
Speichern Sie die neuen Standard -Schriftarteinstellungen
Sobald Sie die Schriftart ausgewählt haben, die Sie als Standardeinstellung verwenden möchten, klicken Sie im Menü Schriftart auf die Schaltfläche "Als Standardeinstellung". Dadurch wird die Standard -Schrifteinstellungen gespeichert und auf alle neuen Dokumente angewendet, die Sie in Microsoft Word erstellen.
Testen Sie die Standard -Schrifteinstellungen
Um die neuen Standard -Schriftstellungen zu testen, erstellen Sie ein neues Dokument in Microsoft Word und überprüfen Sie, ob die Schriftart korrekt angewendet wird. Wenn die Schriftart nicht korrekt angewendet wird, wiederholen Sie die oben beschriebenen Schritte, um die Standard -Schrifteinstellungen zu ändern.
Ändern Sie die Standard -Schrifteinstellungen
Wenn Sie Änderungen an den Standard -Schrifteinstellungen vornehmen möchten, z. B. das Ändern der Schriftgröße oder der Schriftfarbe, können Sie dies tun, indem Sie das Dialogfeld „Schriftart“ öffnen. Um das Dialogfeld "Schriftart" zu öffnen, klicken Sie im Abschnitt "Schriftart" des Bandes auf die Schaltfläche "Schriftart". Im Dialogfeld „Schriftart“ können Sie Änderungen an der Schriftgröße, der Schriftart, der Schriftfarbe und anderen Schriftstellungen vornehmen.
Ändern Sie die Standardschrift für bestimmte Dokumente
Wenn Sie die Standardschrift für ein bestimmtes Dokument ändern möchten, können Sie dies tun, indem Sie die Schriftart auswählen, die Sie im Abschnitt „Schriftart“ des Bandes verwenden möchten. Die von Ihnen ausgewählte Schriftart wird nur auf das aktuelle Dokument angewendet und ändert die Standard -Schrifteinstellungen nicht.
Wechseln Sie zu den ursprünglichen Standard -Schriftstellungen zurück
Wenn Sie zu den ursprünglichen Standard -Schriftstellungen zurückkehren möchten, können Sie dies tun, indem Sie auf die Schaltfläche "Zurücksetzen" im Abschnitt "Schriftart" des Bandes klicken. Dadurch wird die Standard -Schrifteinstellungen auf die ursprünglichen Einstellungen zurückgesetzt.
Häufig gestellte Fragen
1. Was ist die Standardschrift in Microsoft Word?
Die Standardschrift in Microsoft Word ist Calibri. Diese Schriftart wurde 2007 als Standardschrift für Microsoft Office eingeführt. Es ist eine moderne, seriF-Schriftart, die leicht zu lesen ist und einen sauberen, klassischen Look hat. Calibri ist die wichtigste Schriftart in Microsoft Word und wird häufig für Geschäftsdokumente, Schulpapiere und andere offizielle Dokumente verwendet.
2. Wie ändere ich die Standardschrift in Microsoft Word?
Um die Standardschrift in Microsoft Word zu ändern, öffnen Sie das Programm und gehen Sie auf die Registerkarte "Heim". Klicken Sie auf das Dropdown-Menü "Schriftart" und wählen Sie die Schriftart, die Sie als Standardschrift verwenden möchten. Sie können hier auch die Schriftgröße und andere Schriftart Einstellungen ändern. Sobald Sie Ihre Änderungen vorgenommen haben, klicken Sie unten im Schriftfenster auf die Schaltfläche „Standard“.
3. Wie mache ich die Schriftgröße in Microsoft Word größer?
Um die Schriftgröße in Microsoft Word größer zu machen, klicken Sie auf das Dropdown-Menü „Schriftart“ in der Registerkarte Start und wählen Sie die Größe, die Sie verwenden möchten. Sie können auch die Schriftgröße ändern, indem Sie den Text hervorheben, den Sie ändern möchten, und dann die Erhöhung der Schriftgröße erhöhen oder die Schaltflächen zur Schriftgröße auf der Registerkarte Start verringern.
4. Wie setze ich eine andere Schriftart als Standardschrift in Microsoft Word?
Öffnen Sie das Programm, um eine andere Schriftart als Standardschrift in Microsoft Word festzulegen und auf die Registerkarte "Home" zu gehen. Klicken Sie auf das Dropdown-Menü "Schriftart" und wählen Sie die Schriftart, die Sie als Standardschrift verwenden möchten. Sie können hier auch die Schriftgröße und andere Schriftart Einstellungen ändern. Sobald Sie Ihre Änderungen vorgenommen haben, klicken Sie unten im Schriftfenster auf die Schaltfläche „Standard“.
5. Wie ändere ich die Schriftfarbe in Microsoft Word?
Um die Schriftfarbe in Microsoft Word zu ändern, markieren Sie den Text, den Sie ändern möchten, und gehen Sie dann auf die Registerkarte "Zuhause". Klicken Sie auf das Dropdown-Menü „Schriftfarbe“ und wählen Sie die Farbe aus, die Sie verwenden möchten. Sie können auch die Option „Weitere Farben“ verwenden, um eine bestimmte Farbe auszuwählen.
6. Wie mache ich Text mutig, kursiv oder unterstrichen in Microsoft Word?
Um den Text mutig, kursiv oder unterstrichen in Microsoft Word zu machen, markieren Sie den Text, den Sie ändern möchten, und gehen Sie dann auf die Registerkarte "Zuhause". Klicken Sie auf die Schaltflächen „Fett“, „kursiv“ oder „unterstreichen“, um den Text fett, kursiv oder unterstrichen zu gestalten. Sie können auch die Verknüpfungsschlüssel (Strg+B für BOLD, STRG+I für Italic und Strg+U für die Unterstreichung) verwenden, um Ihren Text schnell zu formatieren.
So ändern Sie die Standardschrift in Word. Setzen Sie Ihre bevorzugte Schriftart standardmäßig im Wort
Das Ändern der Standardschrift in Microsoft Word kann eine großartige Möglichkeit sein, Ihre Dokumente anzupassen und sie polierter aussehen zu lassen. Unabhängig davon, ob Sie Word für berufliche oder persönliche Dokumente verwenden, können Sie wissen, wie Sie die Standardschrift für die Standardschrift ändern, um das perfekte Dokument zu erstellen. Mit den in diesem Handbuch angegebenen Anweisungen können Sie die Standardschrift Ihrer Dokumente in nur wenigen Klicks problemlos ändern. Jetzt müssen Sie sich keine Sorgen machen, Zeit zu verschwenden, die die Schriftart jedes Dokuments, das Sie erstellen, manuell zu ändern. Alles, was Sie tun müssen, ist die Standardschrift einmal festzulegen, und sie wird auf alle Ihre Dokumente angewendet.





