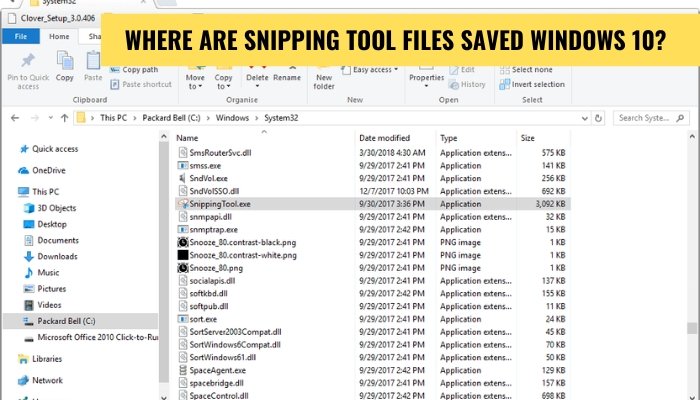
Wo sind Snipping -Tool -Dateien von Windows 10 gespeichert?
Wenn Sie jemals versucht haben, einen Screenshot unter Windows 10 zu machen, wissen Sie, dass das Snipping-Tool das Programm zur Erledigung der Aufgabe ist. Aber haben Sie sich jemals gefragt, wo die Snipping -Tool -Dateien gespeichert werden?
Um sicherzustellen, dass Sie sie finden können, werden Sie in diesem Handbuch in Windows 10 nach Ihren Snipping -Tool -Dateien suchen. Wenn Sie also feststellen, wo Ihre Schnippel -Tool -Dateien gespeichert sind, beginnen wir los!
Das Snipping -Tool in Windows 10 speichert standardmäßig Dateien im PNG -Dateiformat. Klicken Sie auf den Pfeil neben der Schaltfläche Speichern Snip und wählen Sie aus den verfügbaren Optionen aus, um Ihre Snips mit einem anderen Dateinamen, einem anderen Format oder an einem anderen Ort zu speichern.
Wie finde ich Windows 10 -gespeicherte Bilder von Windows 10?
Das Snipping -Tool ist ein in Windows 10 verfügbarer Bildschirmaufschlag -Dienstprogramm. Sie können eine Auswahl Ihres Bildschirms erfassen und als Bilddatei speichern. Aber wo speichert Windows 10 die Dateien, die Sie mit dem Snipping -Tool erfassen? In diesem Artikel erläutern wir, wo Sie die Dateien finden, die Sie in Windows 10 ausgeschnitten haben.

Die Snips, die Sie mit dem Snipping -Tool einnehmen, werden als PNG -Dateien gespeichert. Standardmäßig werden sie im Ordner Pictures in einem Unterordner namens "Screenshots" gespeichert. Um zum Ordner der Bilder zu gelangen, öffnen Sie den Datei -Explorer und wählen Sie "Bilder" aus der linken Seitenleiste. Doppelklicken Sie dann auf den Ordner „Screenshots“. Sie sollten alle Snips finden, die Sie in diesem Ordner mit dem Snipping -Tool genommen haben.
Ändern des Snip -Speichers speichern
Standardmäßig speichert das Snipping -Tool dem Ordner Pictures Snips. Wenn Sie dies ändern möchten, können Sie dies tun, indem Sie das Snipping -Tool öffnen und auf „Optionen“ klicken. Wählen Sie im geöffneten Fenster "Standard ändern". Hier können Sie den Ordner auswählen, in dem Sie Ihre Snips speichern möchten.
Finden Sie das Schnipswerkzeug
Wenn Sie Probleme haben, das Snipping -Tool zu finden, können Sie im Startmenü danach suchen. Drücken Sie einfach die Windows -Taste und geben Sie "Snipping" ein. Dies sollte das Snipping -Tool in den Suchergebnissen zur Sprache bringen. Sie können es auch über den Windows Accessoires -Ordner öffnen.
Öffnen Sie dazu das Startmenü und gehen Sie zu „Windows Accessoires“. Dort sollten Sie das Snipping -Werkzeug finden.
Verwenden des Snipping -Werkzeugs
Das Snipping -Tool ist eine einfach zu verwendende App. Öffnen Sie zum Erfassen eines Snips das Snipping -Tool und wählen Sie den Snip -Typ, den Sie nehmen möchten. Sie können zwischen einem Freiform-Snip, einem rechteckigen Schnipel, einem Fensternip und einem Snip mit Vollbildschirmen wählen.
Wählen Sie den gewünschten Snip -Snip aus und ziehen Sie den Cursor, um den Snip zu erfassen. Sobald Sie den Snip erfasst haben, können Sie ihn als Bilddatei speichern.
Snips bearbeiten
Sobald Sie einen Snip erfasst haben, können Sie ihn auch bearbeiten. Öffnen Sie dazu das Snipping -Tool und klicken Sie auf "Bearbeiten". Dadurch wird der Snip im Editor des Snipping -Tools geöffnet. Hier können Sie eine Vielzahl von Tools verwenden, um Ihren Snip zu kommentieren und zu bearbeiten.
Sie können Text, Pfeile, Formen und mehr hinzufügen. Wenn Sie fertig sind, klicken Sie auf "Speichern", um Ihre Änderungen zu speichern.
Snips teilen
Mit dem Schnipselwerkzeug können Sie auch Snips mit anderen teilen. Öffnen Sie dazu das Snipping -Tool und klicken Sie auf "Teilen". Dadurch wird ein Fenster geöffnet, in dem Sie auswählen können, wie Sie den Snip teilen möchten. Sie können es per E -Mail weitergeben, als Datei speichern oder in einen Cloud -Dienst hochladen.
Nur wenige häufig gestellte Fragen
F1: Was ist das Snipping -Werkzeug?
A1: Das Snipping -Tool ist ein Windows 10 -Dienstprogramm, mit dem Sie Screenshots Ihres Desktops oder eines beliebigen Bereichs des Bildschirms erfassen können. Es kann verwendet werden, um einen bestimmten Bereich des Bildschirms oder den gesamten Desktop zu erfassen und dann das erfasste Bild in Form einer Datei zu speichern.
F2: Wie greife ich auf das Snipping -Tool zu?
A2: Öffnen Sie das Startmenü, um auf das Snipping -Tool in Windows 10 zuzugreifen, und geben Sie das Suchfeld "Snipping Tool" ein. Das Snipping -Tool -Symbol sollte in den Suchergebnissen angezeigt werden. Sie können auch über den Zubehörordner im Startmenü auf das Snipping -Tool zugreifen.
F3: Welche Arten von Screenshots kann ich erfassen?
A3: Mit dem Snipping-Tool können Sie vier verschiedene Arten von Screenshots erfassen: Freiform, Rechteck, Fenster und Vollbildschirm. Mit Freiform können Sie eine Form um den Bereich des Bildschirms zeichnen, den Sie erfassen möchten, während Sie rechteckig einen rechteckigen Bereich erfassen können. Das Fenster erfasst das aktive Fenster auf Ihrem Bildschirm, während Vollbild den gesamten Desktop erfasst.
F4: Wie speichere ich einen Screenshot?
A4: Um einen Screenshot zu speichern, klicken Sie im Fenster "Snipping Tool" auf die Schaltfläche "Snip speichern". Dadurch werden das Dialogfeld "speichern" angezeigt, mit dem Sie den Speicherort- und Dateityp für den Screenshot auswählen können. Standardmäßig werden Screenshots als PNG -Dateien gespeichert, aber Sie können sie auch als GIF-, JPEG- oder HTML -Dateien speichern.
F5: Wo werden Snipping -Tool -Dateien von Windows 10 gespeichert?
A5: Standardmäßig werden Snipping -Tool -Dateien im Ordner "Bilder" im Profilverzeichnis des Benutzers gespeichert. Wenn Ihr Benutzername beispielsweise „John“ ist, werden die Screenshots im Ordner „C: \ Benutzer \ John \ Pictures“ gespeichert. Sie können jedoch den Speicherort speichern, indem Sie "Optionen" im Fenster Snipping -Werkzeug auswählen und dann einen anderen Ordner auswählen.
F6: Kann ich den Dateityp der Snipping -Tooldateien ändern?
A6: Ja, Sie können den Dateityp der Snipping -Tool -Dateien ändern. Wenn Sie im Fenster Snipping -Werkzeug auf die Schaltfläche "Snip speichern" klicken, können Sie im Dialogfeld "Speichern als" einen anderen Dateityp auswählen. Die verfügbaren Dateitypen sind PNG, GIF, JPEG und HTML. Zusammenfassend ist das Snipping-Tool in Windows 10 ein benutzerfreundliches und leistungsstarkes Tool zum Aufnehmen von Screenshots.
Sie können ein Bild oder einen Teil des Bildschirms schnell und bequem erfassen und es für jeden Benutzer zu einem unschätzbaren Werkzeug macht. Es speichert auch den Snips im Standardordner, sodass Sie bei Bedarf problemlos auf Ihre Snips zugreifen können. Mit diesem Tool können Sie wichtige Screenshots problemlos erfassen, speichern und abrufen.








