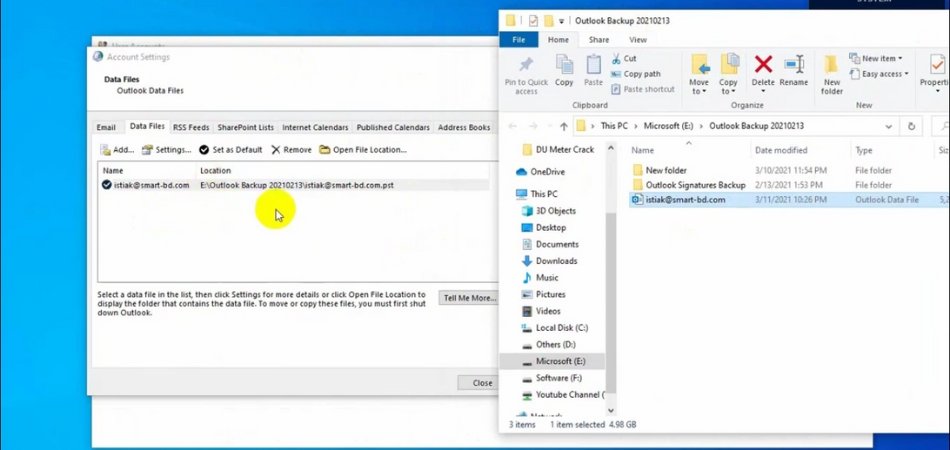
Wo sind Outlook -Dateien von Windows 10 gespeichert?
Wenn Sie Outlook verwenden, um Ihre E -Mails, Kontakte, Kalender und andere wichtige Daten zu verwalten, fragen Sie sich möglicherweise: "Wo werden Outlook -Dateien Windows 10 gespeichert?" In diesem Artikel erfahren Sie, wo Outlook seine Daten speichert, welche Dateiorte sind und wie Sie auf die Dateien zugreifen.
Wir werden auch darüber abdecken, wie Sie Outlook -Daten sichern und wiederherstellen können, damit Sie Ihre wichtigen Informationen sicher halten können. Lesen Sie weiter, um die Antworten auf alle Fragen Ihrer Outlook -Datei zu entdecken.
Die Outlook -Datendateien in Windows 10 werden im folgenden Pfad gespeichert: C: \ Benutzer \ Benutzername \ AppData \ Local \ Microsoft \ Outlook. Um auf die Outlook -Datendateien zuzugreifen, müssen Sie den Ordner in Ihrem System suchen.
Um den Ordner zu öffnen, öffnen Sie den Datei -Explorer, geben Sie den Pfad in die Adressleiste ein und drücken Sie die Eingabetaste. Wenn Sie ein Microsoft Exchange -Konto verwenden, werden die Datendateien auf dem Exchange -Server und nicht auf Ihrem lokalen Computer gespeichert.
Suchen Sie Outlook -Datendateien in Windows 10
Microsoft Outlook ist einer der am häufigsten verwendeten E -Mail -Clients für das Verwalten von E -Mails, das Verwalten von Kontakten und andere Kalenderereignisse. Es ist ein wichtiger Teil des Windows 10 -Betriebssystems.

Outlook speichert seine Datendateien in einem bestimmten Ordner auf dem Computer des Benutzers. Es ist wichtig zu wissen, wo diese Dateien gespeichert werden, um auf sie zuzugreifen, um sie zu ergreifen, Migration oder andere Zwecke. In diesem Artikel wird untersucht, wie Outlook -Datendateien in Windows 10 suchen.
Finden von Outlook -Datendateien in der Outlook -Benutzeroberfläche
Der einfachste Weg, um den Speicherort Ihrer Outlook -Datendateien zu finden, besteht darin, das Outlook -Programm zu öffnen und nach der Datendatei in der Benutzeroberfläche zu suchen. Gehen Sie zur Registerkarte "Datei" und klicken Sie auf die Option "Kontoeinstellungen". Wählen Sie im Fenster Kontoeinstellungen die Registerkarte "Datendateien" aus.
Dadurch werden alle mit Ihrem Outlook -Konto zugeordneten Datendateien aufgeführt. Der Speicherort jeder Datei wird in der Spalte Dateipfad aufgeführt.
Der Standard -Datendateispeicherort ist normalerweise für alle Outlook -Benutzer gleich, kann jedoch vom Benutzer geändert werden. Wenn Sie den Speicherort Ihrer Datendateien geändert haben, wird der neue Speicherort in der Spalte Dateipfad aufgeführt.
Finden von Outlook -Datendateien im Windows -Datei -Explorer
Wenn Sie die Datendatei nicht in Outlook finden können, können Sie auch im Windows -Datei -Explorer danach suchen. Der Standardort für Outlook -Datendateien lautet C: \ Benutzer \ [Benutzername] \ AppData \ Local \ Microsoft \ Outlook.
Sie können Windows File Explorer öffnen, zum Speicherort wechseln und nach der Datendatei suchen. Sie können auch mit der Windows -Suchleiste nach der Datendatei suchen. Geben Sie einfach den Namen der Datendatei ein und sie sollte in den Suchergebnissen angezeigt werden. Sobald Sie die Datendatei gefunden haben, können Sie sie öffnen und ihren Inhalt anzeigen.
Verwenden von Outlook -Datendatools
Wenn Sie Schwierigkeiten haben, Ihre Outlook -Datendateien zu finden, können Sie Outlook -Datendatools verwenden, um Ihnen zu helfen. Im Internet stehen mehrere kostenlose und bezahlte Tools zur Verfügung, mit denen Sie die Datendateien finden können. Diese Tools können Ihren Computer nach Outlook -Datendateien scannen und deren Standorte auflisten.
Microsoft scanpst.exe Tool
Eines der beliebtesten Outlook -Datendatools ist das Microsoft ScanPst.exe -Tool. Dieses Tool ist in Microsoft Outlook enthalten und kann verwendet werden, um Outlook -Datendateien zu finden und zu reparieren. Öffnen Sie zur Verwendung des Tools die Datei scanPst.exe im Verzeichnis c: \ Programme \ Microsoft Office \ Office16. Das Tool scannt Ihren Computer nach Outlook -Datendateien und listet deren Standorte auf.
Datendatei-Tools von Drittanbietern
Im Internet stehen auch mehrere Datendools von Datendatren von Drittanbietern zur Verfügung. Diese Tools können verwendet werden, um Outlook -Datendateien zu finden, anzeigen und zu reparieren. Diese Tools sind häufig leistungsstärker als das Microsoft scanpst.exe -Tool und können verwendet werden, um erweiterte Datendateioperationen auszuführen.
Nur wenige häufig gestellte Fragen
Frage 1: Wo werden Outlook -Dateien unter Windows 10 gespeichert?
Antwort: Outlook -Dateien unter Windows 10 werden im lokalen App -Datenordner gespeichert, der im Ordner Hidden % AppData % zu finden ist. Um auf diesen Ordner unter Windows 10 zuzugreifen, drücken Sie die Windows -Taste+R, um das Dialogfeld "Ausführen" zu öffnen. Geben Sie "%AppData%" ein und drücken Sie die Eingabetaste. Anschließend sehen Sie einen Ordner namens "Microsoft" und unter diesem einen Ordner mit dem Namen "Outlook". Sie können diesen Ordner öffnen, um alle Outlook -Dateien zu finden, die Sie in der Vergangenheit erstellt oder empfangen haben.
Frage 2: Wie unterstütze ich Outlook -Dateien unter Windows 10?
Antwort: Um Outlook -Dateien unter Windows 10 zu sichern, müssen Sie zunächst die Datei finden, die Sie im App -Datenordner sichern möchten. Sobald Sie die Datei gefunden haben, können Sie sie an einen anderen Ort wie eine externe Festplatte, einen USB -Stick oder einen Cloud -Speicherdienst kopieren. Sie können auch das integrierte Windows 10-Backup-Tool verwenden, um eine Sicherung der Outlook-Datei zu erstellen.
Frage 3: Wie stelle ich Outlook -Dateien unter Windows 10 wieder her?
Antwort: Um Outlook -Dateien unter Windows 10 wiederherzustellen, müssen Sie die im vorherige Schritt erstellte Sicherungsdatei finden. Sobald Sie die Datei gefunden haben, können Sie sie an den App -Datenordner an derselben Stelle wie die ursprüngliche Outlook -Datei kopieren. Sie können dann Outlook starten und die Datei wird wiederhergestellt.
Frage 4: Wie ändere ich den Speicherort von Outlook -Dateien unter Windows 10?
Antwort: Um den Speicherort der Outlook -Dateien unter Windows 10 zu ändern, müssen Sie die Outlook -App öffnen und die Registerkarte Datei auswählen. Wählen Sie unter der Registerkarte "Info" die Schaltfläche Optionen. Wählen Sie auf der Registerkarte Erweitert die Schaltfläche Durchsuchen und wählen Sie den neuen Speicherort für Ihre Outlook -Dateien. Sobald Sie den neuen Standort ausgewählt haben, wählen Sie OK, um die Änderungen zu speichern.
Frage 5: Wie verschiebe ich Outlook -Dateien auf einen neuen Computer?
Antwort: Um Outlook -Dateien auf einen neuen Computer zu verschieben, müssen Sie zunächst die Outlook -Dateien auf Ihrem aktuellen Computer suchen. Sobald Sie die Dateien gefunden haben, können Sie sie auf ein externes Speichergerät wie ein USB -Laufwerk kopieren und dann die Dateien auf den neuen Computer übertragen. Sobald Sie die Dateien auf den neuen Computer kopiert haben, können Sie Outlook öffnen und die Dateien sind verfügbar.
Frage 6: Wie greife ich von einem anderen Computer von Outlook -Dateien aus?
Antwort: Sie können mithilfe eines Cloud -Speicherdienstes über Outlook -Dateien von einem anderen Computer zugreifen. Sie können Ihre Outlook -Dateien in einem Cloud -Speicherdienst wie Dropbox oder Google Drive speichern und dann mit einer Internetverbindung von jedem Gerät von jedem Gerät zugreifen. Sie können auch ein externes Speichergerät wie ein USB -Laufwerk verwenden, um die Dateien zwischen Computern zu übertragen.
Abschluss
Outlook -Dateien werden je nach Version der von Ihnen verwendeten Outlook -Version in verschiedenen Ordnern gespeichert. Wenn Sie Outlook 2010 verwenden, werden Outlook -Datendateien im Ordner AppData \ Local \ Microsoft \ Outlook gespeichert, während Outlook 2016 Dateien im Ordner AppData \ Roaming \ Microsoft \ Outlook speichert.
Wenn Sie IMAP verwenden, speichert Outlook Ihre E -Mails auf dem IMAP -Server und nicht auf dem lokalen Computer. Mit diesem Wissen können Sie Ihre Outlook -Dateien in Windows 10 problemlos finden und verwalten.








