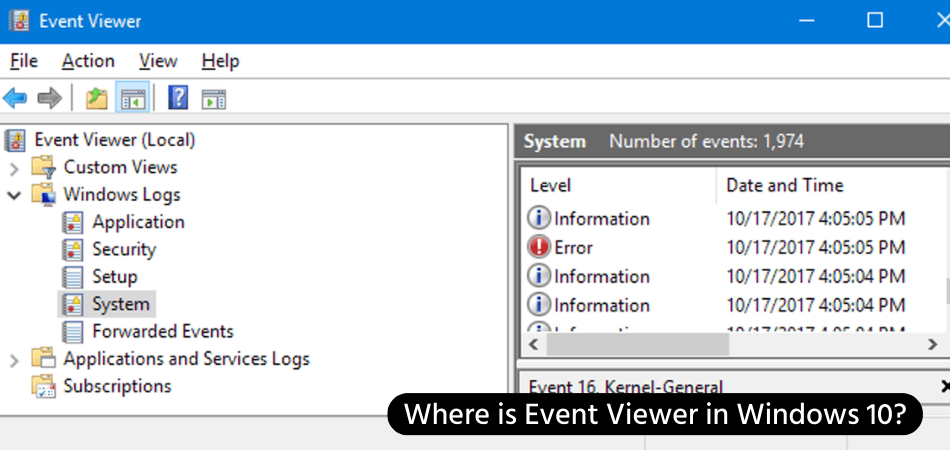
Wo ist Event Viewer in Windows 10?
Haben Sie Probleme, Event -Viewer auf Ihrem Windows 10 -Computer zu finden? Mach dir keine Sorge! Wir helfen Ihnen dabei, es zu finden. Event Viewer ist ein leistungsstarkes Tool, mit dem Sie detaillierte Protokolle darüber betrachten können, was auf Ihrem Computer passiert. Es kann Ihnen helfen, Probleme zu beheben, Sicherheitsrisiken zu erkennen und vieles mehr.
In diesem Handbuch zeigen wir Ihnen, wo Sie Event Viewer in Windows 10 finden und wie Sie es verwenden. Fangen wir an!
Um den Ereignisbieter in Windows 10 zu finden, geben Sie "Event Viewer" in die Suchleiste ein und klicken Sie auf das erste Ergebnis. Sie können auch in das Bedienfeld gehen, "Ereignisprotokolle anzeigen" im Suchfeld eingeben und auf das Ergebnis klicken. Event Viewer wird erscheinen.
Finden des Ereignisbieters in Windows 10
Windows 10 bietet verschiedene Möglichkeiten zum Anzeigen und Verwalten der von dem Betriebssystem, den Programmen und Diensten auf Ihrem Computer erstellten Ereignisse. Eines der leistungsstärksten Tools für Probleme mit der Fehlerbehebung ist Event Viewer.

In diesem Artikel werden wir in Windows 10 erläutert, wie Sie Event Viewer finden und verwenden. Mit dem Ereignisbieter können Sie detaillierte Informationen zu den auf Ihrem Computer aufgetretenen Ereignissen anzeigen. Es kann verwendet werden, um Probleme zu beheben oder einfach zu überprüfen, was auf Ihrem Computer passiert ist. Es ist ein unschätzbares Tool für jeden Windows -Benutzer.
Finden des Ereignisbieters in Windows 10
Der Ereigniszuschauer kann auf verschiedene Weise zugegriffen werden. Der unkomplizierteste Weg ist die Verwendung der Suchleiste. Geben Sie einfach "Event Viewer" ein und wählen Sie das Ergebnis aus der Liste aus. Alternativ können Sie über das Bedienfeld auf den Ereignisbieter zugreifen. Klicken Sie auf das Dropdown-Menü "Ansicht by" und wählen Sie "Kategorie".
Wählen Sie hier die Option „Verwaltungswerkzeuge“ aus. Dadurch wird das Fenster „Verwaltungswerkzeuge“ geöffnet. Doppelklicken Sie in diesem Fenster auf das Symbol „Event Viewer“. Eine andere Möglichkeit, auf den Event -Viewer zuzugreifen, ist über die Run -Box. Drücken Sie einfach die Windows -Taste + R, um das Ausführungsfeld zu öffnen. Geben Sie dann "EventVWR" ein und drücken Sie die Eingabetaste. Dadurch wird das Fenster Event Viewer geöffnet.
Verwenden des Event -Viewers
Sobald das Event -Viewer -Fenster geöffnet ist, können Sie die angemeldeten Ereignisse durchsuchen. Das Fenster ist in mehrere Abschnitte unterteilt. Der linke Abschnitt enthält eine Liste von Protokollen. Der mittlere Abschnitt zeigt eine Liste von Ereignissen an. Im rechten Abschnitt werden Details zum ausgewählten Ereignis angezeigt.
Sie können die Ereignisse filtern, indem Sie in der oberen rechten Ecke auf die Schaltfläche „Filter“ klicken. Dadurch wird ein Fenster mit mehreren Optionen zum Filtern der Ereignisse geöffnet. Sie können nach Ereignisart, Datum und Quelle filtern. Sie können auch nach bestimmten Ereignissen suchen, die die Suchleiste in der oberen rechten Ecke verwenden.
Speichern und Exportieren des Ereignisprotokolls
Sie können das Ereignisprotokoll in einer Datei als zukünftige Referenz speichern. Klicken Sie dazu in der oberen linken Ecke auf die Schaltfläche „Alle Ereignisse speichern“. Dadurch wird ein Fenster geöffnet, in dem Sie das Dateiformat (XML, CSV oder EVT) auswählen können. Klicken Sie nach der Auswahl auf die Schaltfläche „Speichern“.
Sie können das Ereignisprotokoll auch auf einen anderen Computer oder Gerät exportieren. Klicken Sie dazu in der oberen linken Ecke auf die Schaltfläche "Exportieren". Dadurch wird ein Fenster geöffnet, in dem Sie das Dateiformat (XML, CSV oder EVT) auswählen können. Klicken Sie nach der Auswahl auf die Schaltfläche "Exportieren".
Anzeigen der Ergebnisse eines Protokolls
Sie können die Ergebnisse eines Protokolls anzeigen, indem Sie es in der Liste auf der linken Seite des Fensters auswählen. Dadurch wird eine Liste der Ereignisse angezeigt, die dem Anmeldung im mittleren Abschnitt zugeordnet sind. Im rechten Abschnitt werden Details zum ausgewählten Ereignis angezeigt.
Anzeigen des Systemprotokolls
Das Systemprotokoll enthält Ereignisse im Zusammenhang mit Systemdiensten und Prozessen. Um das Systemprotokoll anzuzeigen, klicken Sie in der Liste auf der linken Seite des Fensters auf das „System“ -Log. Dadurch werden im mittleren Abschnitt eine Liste von Systemereignissen angezeigt. Im rechten Abschnitt werden Details zum ausgewählten Ereignis angezeigt.
Abschluss
Event Viewer ist ein leistungsstarkes Tool zur Fehlerbehebung von Systemproblemen in Windows 10. Es kann auf verschiedene Arten zugegriffen werden und ermöglicht es Ihnen, detaillierte Informationen zu den auf Ihrem Computer aufgetretenen Ereignissen anzeigen. Es kann auch verwendet werden, um das Ereignisprotokoll auf andere Computer oder Geräte zu speichern und zu exportieren.
Nur wenige häufig gestellte Fragen
Q1. Was ist Windows Event Viewer?
Antwort: Windows Event Viewer ist ein integriertes Windows-Tool, mit dem Benutzer Ereignisprotokolle im Zusammenhang mit ihrem System anzeigen können. Ereignisprotokolle enthalten Datensätze von Software- und Systemereignissen, z. B. wenn ein Programm abstürzt oder wenn ein Benutzer erfolgreich im System anmeldet. Windows Event Viewer liefert Benutzern auch detaillierte Informationen zu jedem Ereignis, z. B. die Zeit, die es aufgetreten ist, und die Quelle des Ereignisses.
Q2. Wie greife ich in Windows 10 auf Event -Viewer zu?
ANTWORT: Um den Event -Viewer in Windows 10 zuzugreifen, können Sie das Dialogfeld Ausführen durch Drücken von Windows + R öffnen, dann „EventVWR“ eingeben und die Eingabetaste drücken. Dadurch wird das Fenster Event Viewer geöffnet. Sie können auch auf Event Viewer zugreifen, indem Sie im Startmenü danach suchen.
Q3. Welche verschiedenen Arten von Protokollen sind im Event -Viewer verfügbar?
Antwort: Event Viewer bietet Benutzern Zugriff auf verschiedene Arten von Protokollen. Dazu gehören Anwendungs-, Sicherheits-, System- und Setup -Protokolle. Jedes Protokoll enthält Datensätze von Ereignissen, die sich auf einen bestimmten Typ von Anwendungs- oder Systemservice beziehen. Das Sicherheitsprotokoll enthält beispielsweise Datensätze von Benutzeranmeldungen und fehlgeschlagenen Anmeldeversuchen.
Q4. Wie sehe ich die Details eines Ereignisses im Event -Viewer an?
Antwort: Um die Details eines Ereignisses im Event-Viewer anzuzeigen, doppelklicken Sie auf das Ereignis in der Liste. Dadurch wird ein Fenster mit detaillierten Informationen zum Ereignis geöffnet. Dies schließt die Zeit des Ereignisses, die Quelle des Ereignisses und alle zugehörigen Daten ein. Sie können auch die Option "Aktuelle Protokollfilter filtern" verwenden, um Ihre Suche einzugrenzen.
Q5. Wie lösche ich die Ereignisprotokolle im Event -Viewer?
ANTWORT: Um die Ereignisprotokolle im Ereignisbieter zu löschen, klicken Sie mit der rechten Maustaste auf das Protokoll, das Sie löschen möchten, und wählen Sie die Option „Protokoll löschen“ aus. Dadurch wird alle vorhandenen Ereignisse im Protokoll gelöscht. Sie können auch alle Protokolle gleichzeitig löschen, indem Sie mit der rechten Maustaste auf den Ereignis-Viewer-Knoten klicken und die Option „Protokoll löschen“ auswählen.
Q6. Wie exportiere ich die Ereignisprotokolle im Event -Viewer?
Antwort: Um die Ereignisprotokolle im Ereignis-Viewer zu exportieren, klicken Sie mit der rechten Maustaste auf das Protokoll, das Sie exportieren möchten, und wählen Sie die Option „Protokolldatei speichern. Dadurch wird ein Dialogfeld geöffnet, in dem Sie den Speicherort und das Format der exportierten Protokolldatei angeben können. Sie können auch alle Protokolle gleichzeitig exportieren, indem Sie mit der rechten Maustaste auf den Event Viewer-Knoten klicken und die Option „Alle Ereignisse speichern“ auswählen.
Der Event -Viewer in Windows 10 ist ein leistungsstarkes Tool, mit dem Sie Ihren Computer beheben und Probleme beibehalten können, die möglicherweise auftreten. Mit Hilfe dieses Tools finden und analysieren Sie die Fehler, Warnungen und andere Informationen, die möglicherweise mit Ihrem Computer zusammenhängen.
Sie können auch über das Bedienfeld, die Eingabeaufforderung und einige andere Standorte auf den Ereignisbieter zugreifen. Wenn Sie verstehen, wo sich Event Viewer befindet, können Sie die Stabilität und Leistung Ihres Windows 10 -Systems problemlos beibehalten.








