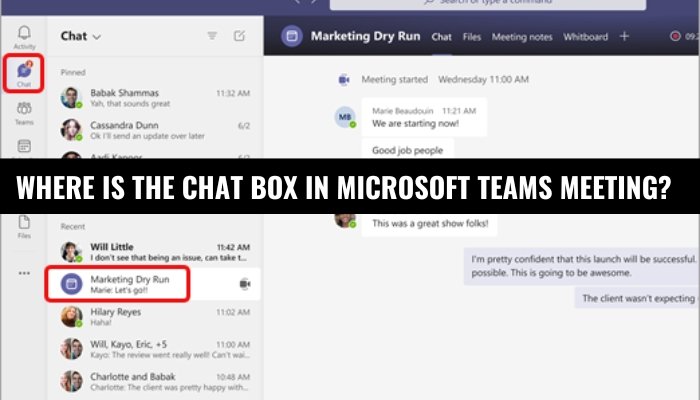
Wo ist die Chatbox in Microsoft Teams Meeting?
Versuchen Sie, die Chatbox in einem Microsoft -Team -Meeting zu finden? Du bist am richtigen Ort!
In diesem Artikel geben wir eine Schritt-für-Schritt-Anleitung zum Auffinden der Chatbox in Ihrem Microsoft-Teams-Meeting. Wir werden auch die verschiedenen Funktionen der Chatbox diskutieren, damit Sie Ihre Besprechungen optimal nutzen können. Lassen Sie uns also anfangen und lernen, wie Sie die Chatbox in Microsoft -Team -Meetings finden!
Die Chatbox in einem Microsoft-Team-Meeting befindet sich in der unteren linken Ecke des Fensters. Um auf den Chat zuzugreifen, klicken Sie auf das Symbol der Chat -Blase. Dadurch wird das Chat -Bereich auf der unteren linken Seite des Fensters geöffnet. Von hier aus können Sie Nachrichten eingeben und an andere Teilnehmer des Meetings senden. Sie können Ihren Nachrichten auch Anhänge, Emojis und GIFs hinzufügen.
Sie können auch frühere Chat -Nachrichten anzeigen, nach Nachrichten suchen und bei Bedarf auch Nachrichten löschen. Es gibt auch eine Option, um einen privaten Chat mit einem anderen Benutzer zu erstellen.
Chatbox in Microsoft Teams Meetings
Microsoft Teams Meetings bieten Benutzern verschiedene Funktionen, die Videokonferenzen und andere kollaborative Aktivitäten erleichtern und effektiver machen. Eine der nützlichsten Funktionen ist die Chatbox, mit der Benutzer außerhalb des Hauptmeetings diskutieren können.

In diesem Artikel werden wir diskutieren, wo die Chatbox in Microsoft -Teams Meetings, die Verwendung und wie sie Ihre Besprechungen verbessern kann.
Was ist die Chatbox in Microsoft Teams Meetings?
Die Chatbox in Microsoft Teams Meetings ist ein Bereich, in dem die Teilnehmer Kommentare eingeben und Gespräche außerhalb des Hauptmeetings führen können. Es ist eine großartige Möglichkeit für Menschen, Themen zu diskutieren, Fragen zu stellen und Feedback zu geben, ohne das Haupttreffen zu stören. Auf das Chat-Feld steht allen in der Besprechung zur Verfügung und kann durch Klicken auf das Symbol „Chat“ im linken Menü zugegriffen werden.
Das Chat -Feld kann auch zum Freigeben von Dateien, Bildern und anderen Dokumenten verwendet werden. Dies macht es zu einem großartigen Werkzeug für die Zusammenarbeit und das Teilen von Ideen. Das Chatbox ermöglicht Benutzern auch andere Teilnehmer @mention, was nützlich ist, um auf bestimmte Themen oder Fragen aufmerksam zu machen.
Wie benutze ich die Chatbox in Microsoft Teams Meetings?
Die Verwendung der Chatbox in Microsoft Teams Meetings ist einfach und intuitiv. Um eine Konversation zu starten, geben Sie einfach Ihre Nachricht in das Chat -Feld ein und klicken Sie auf die Eingabetaste. Ihre Nachricht ist für alle Teilnehmer des Treffens sichtbar. Sie können auch die @mention -Funktion verwenden, um auf bestimmte Themen oder Fragen aufmerksam zu machen.
Das Chat -Feld kann auch zum Freigeben von Dateien, Bildern und anderen Dokumenten verwendet werden. Klicken Sie dazu einfach in der oberen rechten Ecke des Chat -Box auf das Symbol "Share". Dadurch wird ein Fenster geöffnet, in dem Sie die Datei oder das Bild auswählen können, die Sie teilen möchten. Wenn Sie die Datei ausgewählt haben, klicken Sie auf "Senden", und sie wird mit allen Teilnehmern der Besprechung freigegeben.
Vorteile der Verwendung der Chatbox in Microsoft -Teams Meetings
Die Verwendung der Chatbox in Microsoft -Team -Meetings kann mehrere Vorteile bieten. Es ermöglicht den Teilnehmern, sich an Diskussionen außerhalb des Haupttreffens zu führen, was hilfreich sein kann, um das Gespräch fokussiert und auf dem Topic zu halten. Das Chat -Feld ermöglicht es den Teilnehmern auch, Dateien, Bilder und andere Dokumente zu teilen, die für die Zusammenarbeit und das Teilen von Ideen nützlich sein können.
Schließlich bietet die Chatbox den Teilnehmern eine großartige Möglichkeit, @mention gegenseitig zu sein, was nützlich sein kann, um auf bestimmte Themen oder Fragen aufmerksam zu machen.
Tipps für die Verwendung der Chatbox in Microsoft -Teams Meetings
Bei der Verwendung der Chatbox in Microsoft -Team -Meetings ist es wichtig, ein paar Tipps im Auge zu behalten. Verwenden Sie zunächst die @mention -Funktion sparsam, da sie für andere Teilnehmer ablenken kann. Zweitens sollten Sie die Gespräche auf dem Thema aufrechterhalten. Wenn Sie eine nicht verwandte Frage oder einen nicht verwandten Kommentar haben, speichern Sie sie nach dem Meeting am besten. Verwenden Sie schließlich die Funktion „Share“ mit Bedacht.
Das Teilen von Dateien und Bildern kann eine großartige Möglichkeit sein, zusammenzuarbeiten. Stellen Sie jedoch sicher, dass Sie nur relevante Dateien und Bilder freigeben, die für das Meeting geeignet sind.
Verwenden der Chatbox, um Microsoft -Team -Meetings zu verbessern
Die Verwendung der Chatbox in Microsoft -Team -Meetings kann eine großartige Möglichkeit sein, die Besprechungserfahrung zu verbessern. Es ermöglicht den Teilnehmern, sich an Diskussionen außerhalb der Hauptbesprechung zu führen und Dateien, Bilder und andere Dokumente auszutauschen.
Das Chatbox bietet den Teilnehmern auch eine großartige Möglichkeit, @mention gegenseitig zu sein, was nützlich sein kann, um auf bestimmte Themen oder Fragen aufmerksam zu machen. Wenn Sie ein paar einfachen Tipps befolgen, können Sie die Chatbox verwenden, um Ihre Besprechungen effektiver und ansprechender zu gestalten.
Top 6 häufig gestellte Fragen
Frage 1: Was ist das Chatbox Microsoft Teams?
ANTWORT: Das Chatbox Microsoft Teams ist eine Funktion, mit der Sie mit anderen Teilnehmern eines Microsoft -Teams -Meetings kommunizieren können. Sie können Nachrichten in Echtzeit senden und empfangen und können verwendet werden, um Fragen zu stellen, mit anderen Teilnehmern zu kommunizieren oder nur Informationen zu teilen. Die Chatbox befindet sich auf der rechten Seite des Besprechungsfensters und ist sowohl für den Besprechungsorganisator als auch für die Teilnehmer zugänglich.
Frage 2: Wie greife ich in einem Microsoft -Team -Meeting auf das Chatbox zu?
Antwort: Um in einem Microsoft -Team -Meeting auf das Chatbox zuzugreifen, klicken Sie einfach auf das Symbol „Chat“ auf der rechten Seite des Besprechungsfensters. Dadurch wird das Chatbox geöffnet, in dem Sie Nachrichten senden und empfangen können. Sie können auch neue Chatrooms erstellen oder vorhandene beitreten, indem Sie im Chat -Feld auf das Symbol "+" klicken.
Frage 3: Welche Funktionen bietet das Chatbox Microsoft Teams?
ANTWORT: Die Chatbox von Microsoft Teams bietet eine Reihe von Funktionen, mit denen Sie mit anderen Teilnehmern eines Microsoft -Teams -Meetings kommunizieren können. Zu diesen Funktionen gehören die Möglichkeit, Nachrichten zu senden und zu empfangen, neue Chatrooms zu erstellen oder vorhandene zu verbinden, Dateien zu teilen und den Chat -Verlauf zu durchsuchen.
Darüber hinaus können Sie das Chatbox an Ihre eigenen Einstellungen anpassen, indem Sie Emojis, Aufkleber und GIFs hinzufügen.
Frage 4: Kann ich das Chatbox auf Mobilgeräten verwenden?
Antwort: Ja, Sie können das Chatbox Microsoft Teams auf Mobilgeräten verwenden. Um auf das Chat -Feld auf Ihrem Mobilgerät zuzugreifen, öffnen Sie einfach die Microsoft -Team -App, wählen Sie das Meeting, an dem Sie teilnehmen, und tippen Sie dann auf das Symbol "Chat". Dadurch wird das Chatbox geöffnet, in dem Sie Nachrichten senden und empfangen können, neue Chatrooms erstellen oder vorhandene Beiträge verbinden und Dateien teilen können.
Frage 5: Kann ich das Chatbox in einem Microsoft -Team -Meeting ausschalten?
Antwort: Ja, Sie können das Chatbox in einem Microsoft -Team -Meeting ausschalten. Klicken Sie dazu einfach auf das Symbol "Chat" auf der rechten Seite des Besprechungsfensters und wählen Sie dann die Option "Chat deaktivieren" aus.
Dadurch wird das Chatbox für die Dauer des Meetings deaktiviert und verhindert, dass andere Teilnehmer Nachrichten senden oder empfangen.
Frage 6: Ist das Chatbox für alle Arten von Microsoft -Team -Meetings verfügbar?
ANTWORT: Ja, das Chatbox ist für alle Arten von Microsoft-Team-Meetings verfügbar, einschließlich Einzel-, Gruppen- und privaten Besprechungen. Das Chatbox ist sowohl für den Besprechungsorganisator als auch für die Teilnehmer zugänglich und kann zum Senden und Empfangen von Nachrichten, zum Erstellen neuer Chatrooms oder zum Verbot vorhandenen und teilen und Dateien verwendet werden. Die Chatbox von Microsoft Teams Meeting befindet sich in der rechten Seitenleiste des Teams Meeting.
Es ist einfach zu bedienen und fügt Ihren Besprechungen eine zusätzliche Kommunikations- und Engagementschicht hinzu. Mit dem Chat -Feld können Sie Dokumente, Bilder und Links mit Ihrem Team problemlos freigeben, Fragen stellen und Feedback geben. Die Chatbox von Microsoft Teams Meeting ist eine großartige Möglichkeit, Meetings effektiver und effizienter zu gestalten.








